| home | builders | Search |
| builders ➜ TARPN Projects ➜ NinoTNC N9600A ➜ N9600A4r3 Assembly |
| These are the assembly instructions for the N9600A4r3 blue-board. Make sure the silkscreen information on the board you are assembling matches this. The bill of materials linked below is specific to the A4r3 board which will ship starting in February 2025. |

|
For assembly of the A4RC10, A4r1 and A4r2, see the A4r2 assembly instructions here.
See our History Page for other version information. |


| Bill Of Materials |
Right-click on this link and save the n9600a4r3 p007 bom XLSX spreadsheet file to your computer.
This is the Mouser shopping list for the NinoTNC. Find the n9600a4r3 XLSX file on your computer (it will be named starting with n9600a4r3 and will be a XLSX, Excel Spreadsheet, file) |
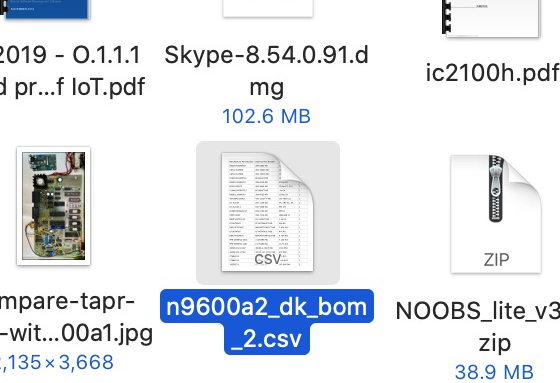
|
| Go to Mouser website | Click on this link: Mouser. You might as well register at Mouser because they're going to get your delivery information and whatnot anyway. Registering and logging-in means that your shopping cart is retained through separate sessions, on separate computers, and they will provide you with a history of your orders. |
|
| Shopping Cart | Click on the shopping cart. If there are already items in your cart, you can click on View cart and then New Cart. |
|
| Upload Spreadsheet |
There is an Upload A Spreadsheet field in the middle of the form.
Drag the XLSX file from your Finder/Explorer into that field, or click on Browse your files, and then navigate to the XLSX file. |
|
| Price Availability Assistant |
The web page will now want you to specify what the columns in the spreadsheet represent.
By adjusting the drop-down menus at the top of each column, you can tell Mouser that you have Mouser OR Mfr. #, then Qty. 1, then Customer #, and then leave the rest of the field headings blank. The Line items begin on row# should be set to 2. Click on Next |
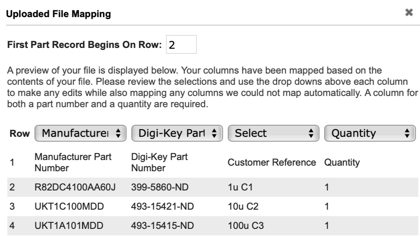
|
| Mouser may offer that there are multiple parts matching the supplied part number. Find the lowest price in-stock item in the match list and click on Match. | ||
| Save money | if you are ordering parts for more than a single TNC, please be sure to check for quantity discounts. Sometimes ordering 10 is significantly cheaper than ordering eight of something. Price breaks usually start at 10, but sometimes other numbers. | |
| USB cable? |
If you need a USB A male to USB B printer cable, better shop someplace else as Mouser doesn't seem to be the cheap place to go.
You should be able to find a half-meter printer cable (1 foot or so) for under $5.
In quantity I've gotten them for 50 cents on eBay.
Short is better for RF immunity but it does have to make it from the host computer (Raspberry Pi) to the NinoTNC. |

|
| Checkout |
Inspect the list
1 Ships Now or something like that means good. If anything is On Order, stop and send an email to [email protected] email reflector. Make your subject line the word "BACKORDER" the reference designator, and the BOM filename: For Instance: SUBJECT: BACKORDERED C7 in n9600a4f_bom_p426 Almost everything is available with a different part number or manufacturer right on Mouser. We'll fix the BOM and send you (and the group) a reply. If you go ahead and let it be backorded, Mouser would ship you part of your order, and then when the backordered part is available, they will ship the rest. They may charge you postage twice, or delay your shipment. If everything is available, do checkout and pay for your order. |

|
| ⇒ All parts are inserted from the silk-screened side of the board, i.e. from the side on which the white writing is printed. |
| ⇒ Except where specifically noted, all two pin components are non-polorized so you can put the part onto the board with the pins in either hole. |
 Inspect the leads to make sure the solder comes up over the lead for a visible amount.
Cut the lead at the point where the lead meets the solder, but don't cut the solder.
The solder is your friend.
What you do NOT want is a lead which is not making good electrical contact with the hole.
Inspect the leads to make sure the solder comes up over the lead for a visible amount.
Cut the lead at the point where the lead meets the solder, but don't cut the solder.
The solder is your friend.
What you do NOT want is a lead which is not making good electrical contact with the hole.

 The ground plane and power plane on our printed circuit board (PCB) are not visible on the top and bottom becuase this is a four layer board.
The ground and power are pretty much everywhere except near where wires pass through.
Here's the NinoTNC A4r3 schematic.
Click to load the PDF.
The ground plane and power plane on our printed circuit board (PCB) are not visible on the top and bottom becuase this is a four layer board.
The ground and power are pretty much everywhere except near where wires pass through.
Here's the NinoTNC A4r3 schematic.
Click to load the PDF.
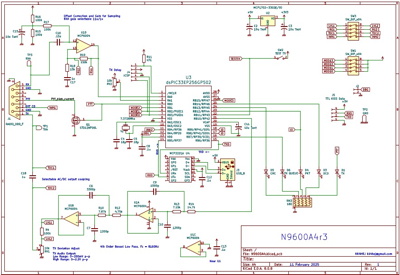
| 1 | Y1 | 7.3728 MHz crystal

|
The crystal will have some lettering on it containing 7 and 3, in order.
It may say 037 or 7.37 or something like that.
The crystal and two capacitors, C4 and C5, form an oscillator to provide clocking for the CPU's digital circuits. 

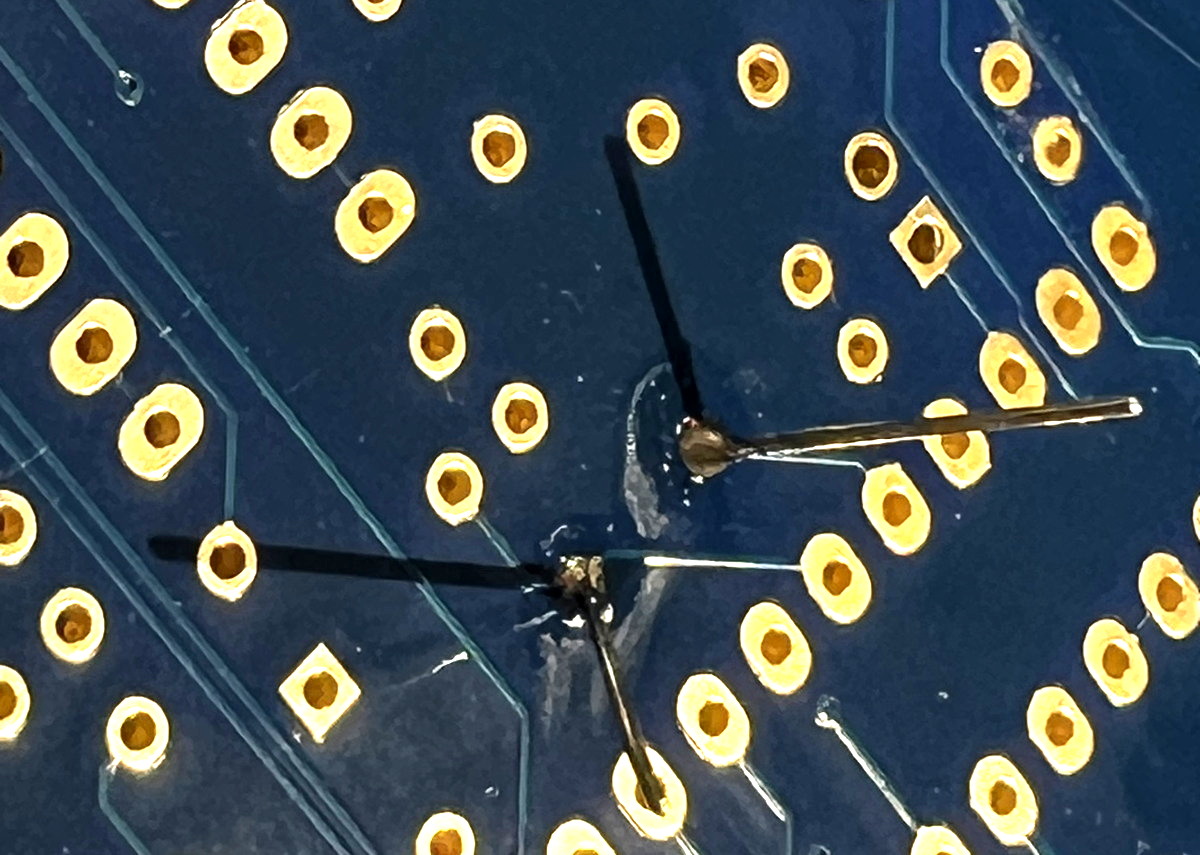
 Schematic showing Y1 and the oscillator circuit:
(click to embiggen)
Schematic showing Y1 and the oscillator circuit:
(click to embiggen)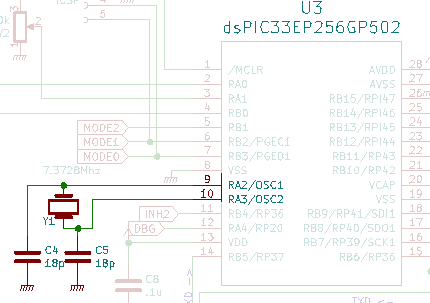
|
| We have received resistors with two different body colors. The stripes, indicating the resistor value, have been correct and the same for the different manufacture or batch, but the body of the resistor has been beige or blue. |
| 2 | R4 R15 R16 R17 |
100 k Ω 5% 1/4 W resistor
brown black yellow 
|
R4 is part of the output impedance/level control, along with RV1 - TX Deviation Adjust. R4 is bypassed by the Mic/Data DIP switch.
R4 attenuates the TXA signal to support low-volt, high sensitivity microphone inputs to use NinoTNC
R15, R16 and R17 are a filter in the receive circuit.
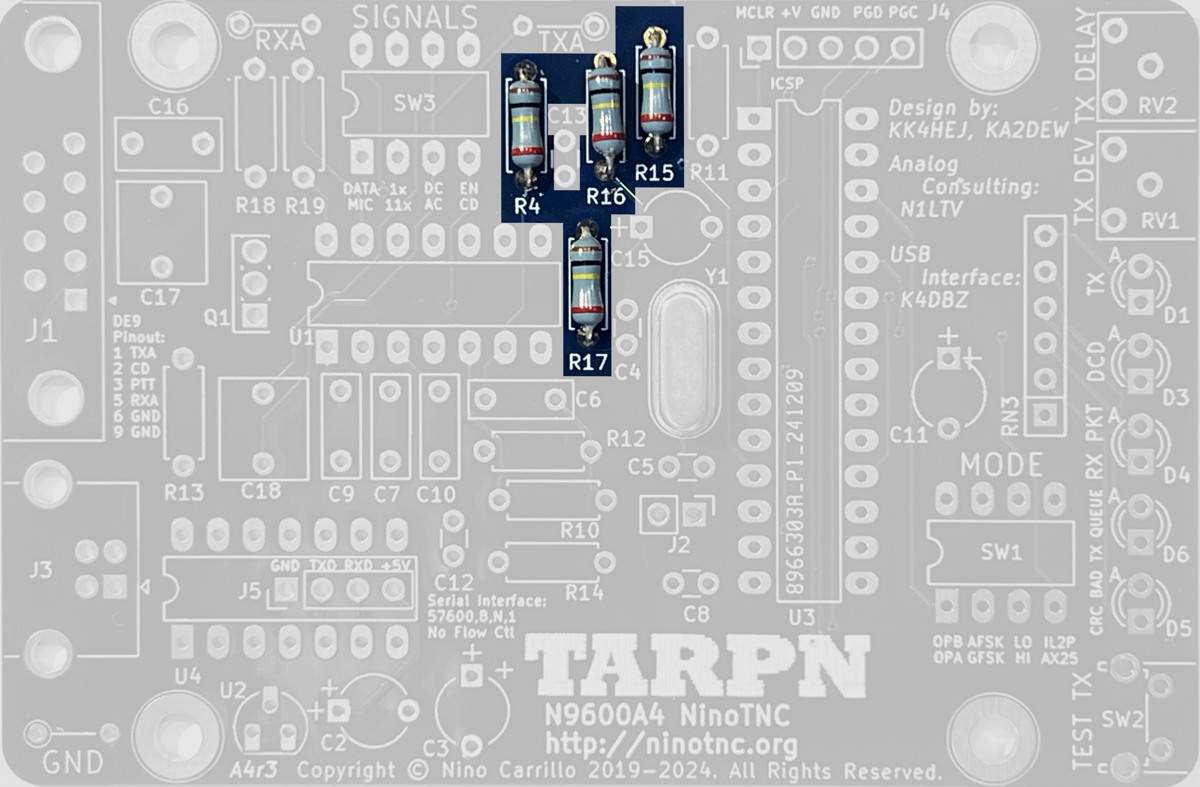
 Schematic of RX offset correction and gain stage, highlighting R15, R16 and R17
Schematic of RX offset correction and gain stage, highlighting R15, R16 and R17 (Click to embiggen) 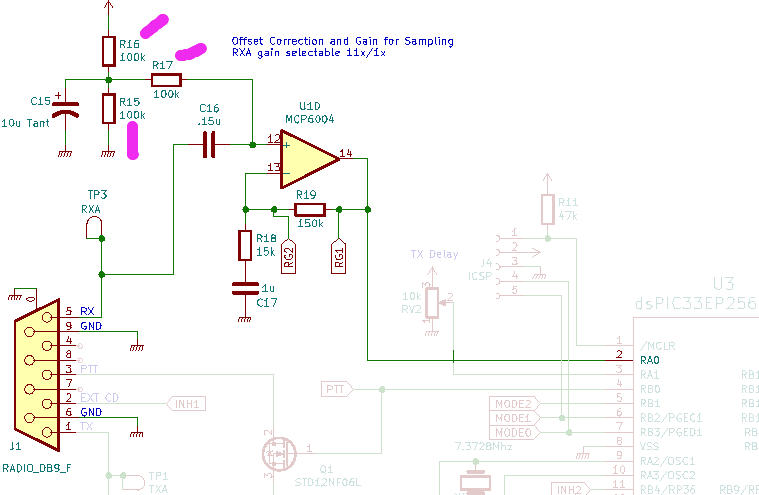
|
| Note: the color codes on the 1% resistors are pretty hard to use. If you are receiving your resistors in a mixed bag of parts, you probably want to do all of the remaining resistor steps before soldering the resistors so you can double check the color codes before you solder and cut. I recommend using a VOM to prove that each 1% resistor is what you think it is, and not one of the other values. |
| 3 | R10 | 7.87 kΩ 1% 1/4 W resistor
violet grey violet brown 1% resistors have 3 color bands for value and 1 band for additional 0s. 
|
This resistor is in the input and feedback loop for the 2nd op-amp stage in the TX-data/audio path.

 Schematic of TX audio shaping, highlighting R10
Schematic of TX audio shaping, highlighting R10 (Click to embiggen) 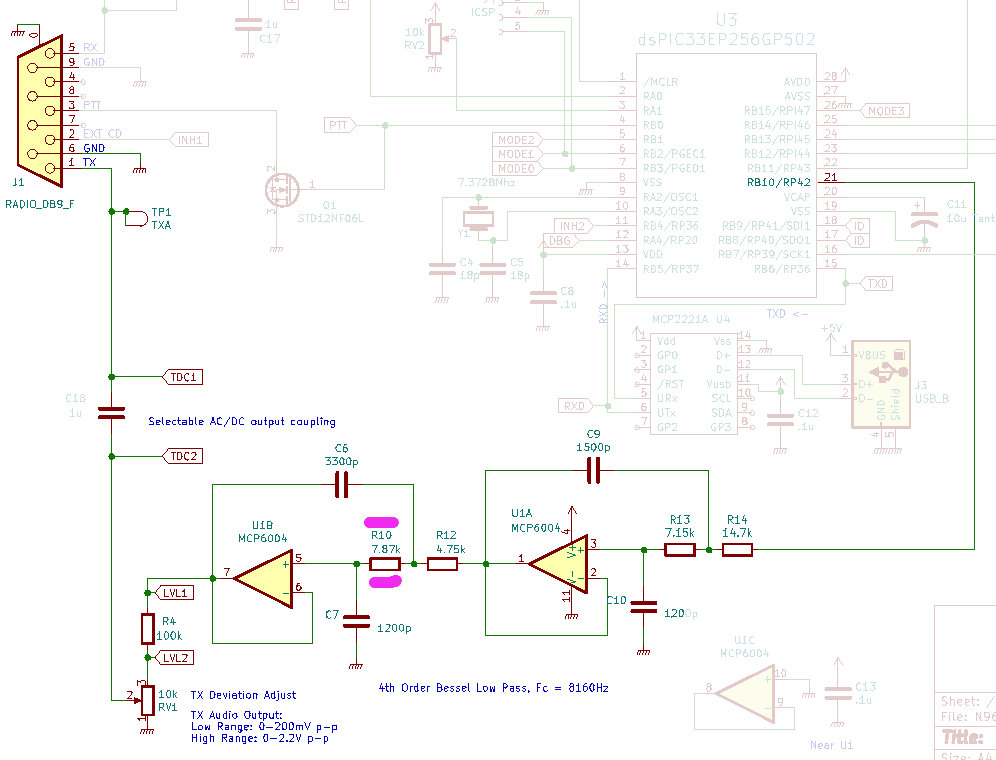
|
| 4 | R11 | 47 kΩ 5% (or lower %) 1/4 W or 1/8 W resistor
1/8 W shown yellow violet orange 
brown or blue body is ok. The stripes are how the part value is read. |
R11 turns off the MCLR input to the CPU in the normal case when a PIC-Kit programmer tool is not attached to the ICSP connector (J4).
The PIC-Kit uses this input to reset the CPU as needed when programming or debugging.
If this resistor is missing, the MCLR line would float across many voltage levels, causing intermittent CPU resets.

 Schematic of MCLR circuit:(Click to embiggen)
Schematic of MCLR circuit:(Click to embiggen)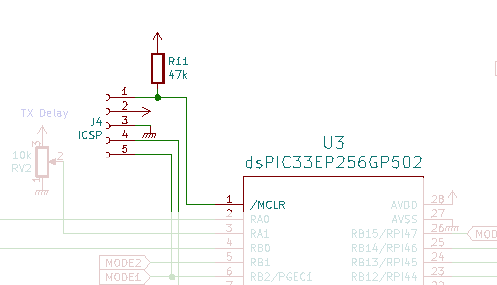
|
| 5 | R12 | 4.75 kΩ 1% 1/4 W resistor
yellow violet green brown  |
This resistor is in the audio path between the 1st and 2nd op-amp stage in the TX-data/audio path.

 Schematic of TX audio shaping, highlighting R12
Schematic of TX audio shaping, highlighting R12 (Click to embiggen) 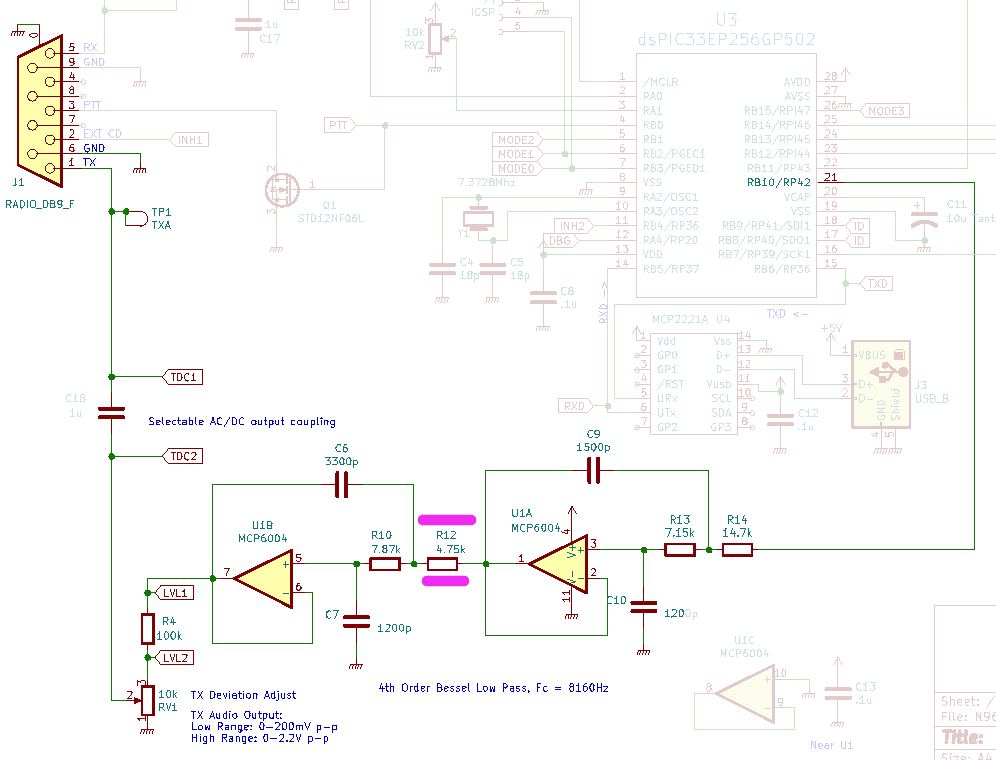
|
| 6 | R13 | 7.15 kΩ 1% 1/4 W resistor
violet brown green brown  |
This resistor is in the input and feedback loop for the 1st op-amp stage in the TX-data/audio path.
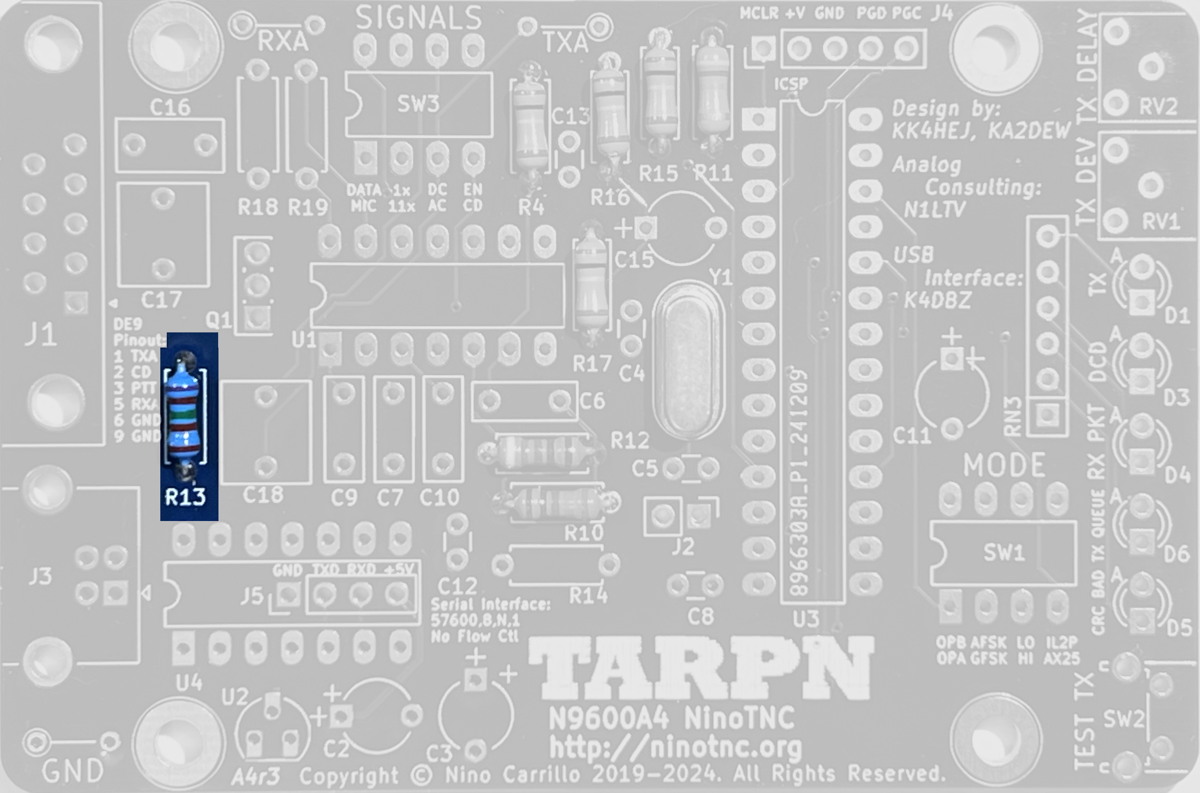
 Schematic of TX audio shaping, highlighting R13
Schematic of TX audio shaping, highlighting R13 (Click to embiggen) 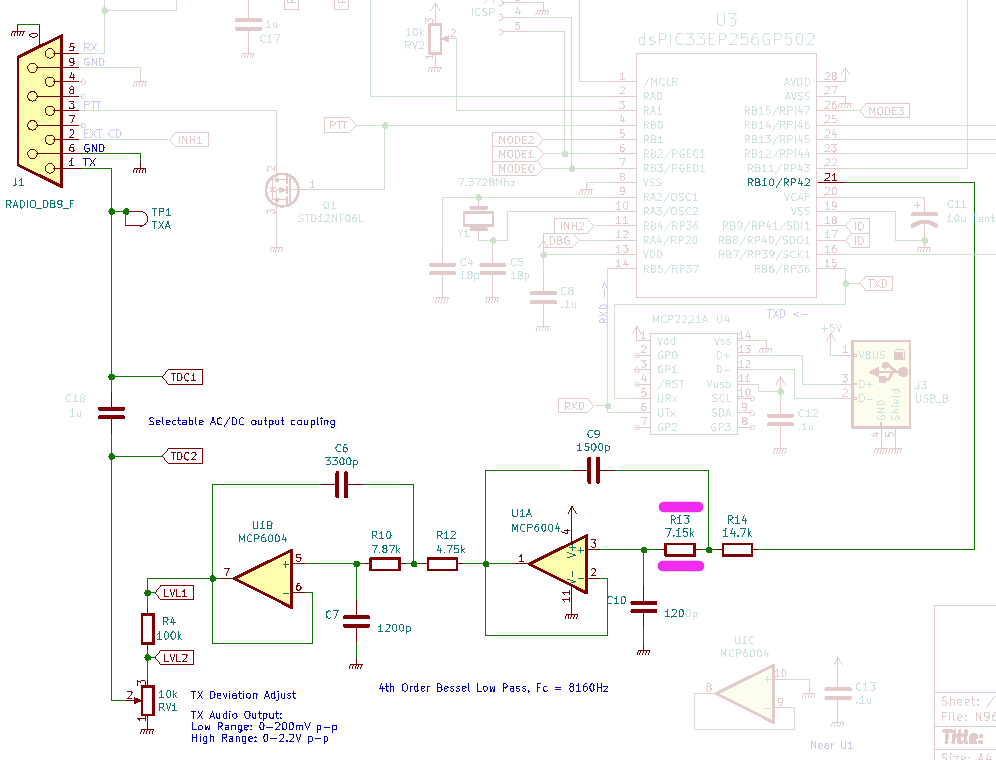
|
| 7 | R14 | 14.7 kΩ 1% 1/4 W resistor
brown yellow violet red 
|
This is part of the filter circuit for the 1st op-amp stage in the transmit data circuit.

 Schematic of TX audio shaping, highlighting R14
Schematic of TX audio shaping, highlighting R14 (Click to embiggen) 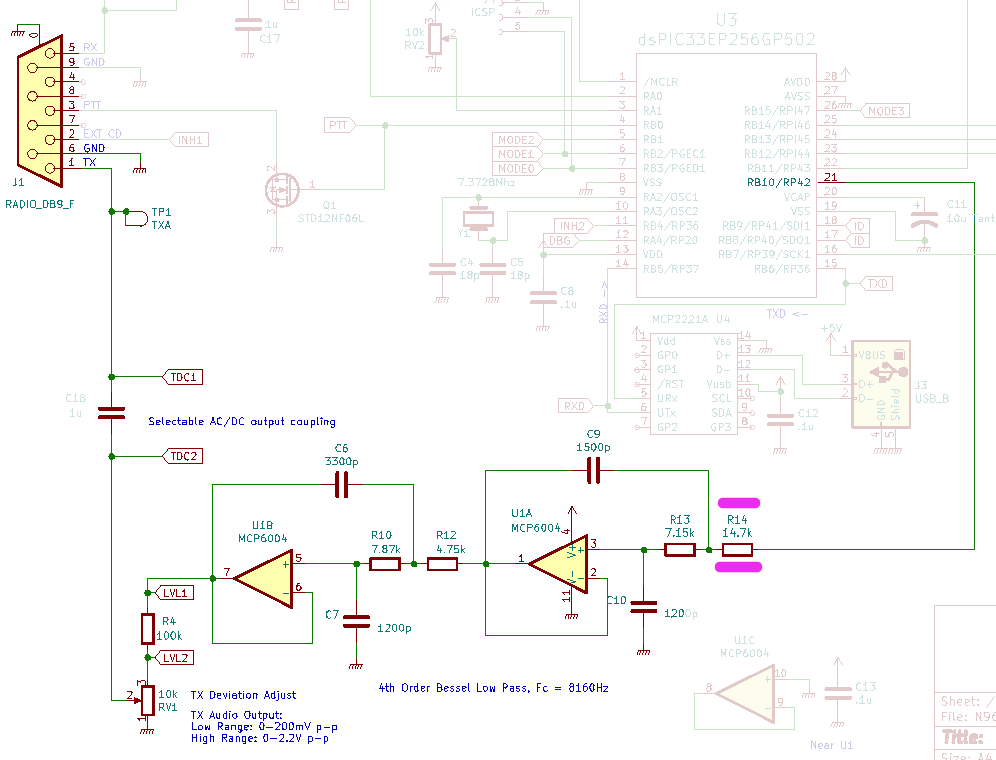
|
| 8 | R18 | 15 kΩ 5% 1/4 W resistor brown green orange or brown green black red 
The design calls for a 5% part but based on supply we may choose a 1% part. 1% parts have 4 stripes to describe the value where 5% parts have 3 stripes. 
|
R18 is part of the amplification circuit for the Receive audio op-amp.

 Schematic of RX offset correction and gain stage, highlighting R18
Schematic of RX offset correction and gain stage, highlighting R18 (Click to embiggen) 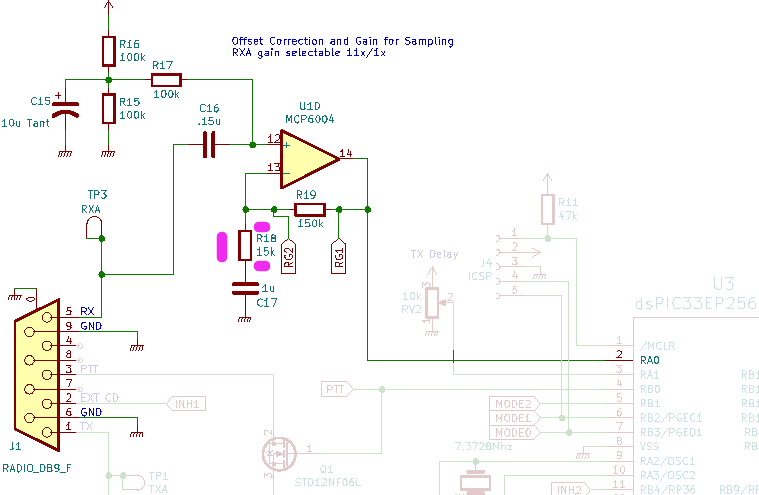
|
| 9 | R19 | 150 kΩ 5% 1/4 W resistor brown orange black  |
R19 is part of the amplification circuit for the Receive audio op-amp.
One of the SIGNALS switches, 1x/11x, bypasses this resistor.
If this resistor is bypassed by the switch in the UP (toward edge of the PCB) position, then the gain of the amp is 11x.
If this resistor is in circuit, switch in the DOWN (toward the TARPN logo) position, then the gain of the amp is 1x, which is also unity gain.

 Schematic of RX offset correction and gain stage, highlighting R19
Schematic of RX offset correction and gain stage, highlighting R19 (Click to embiggen) 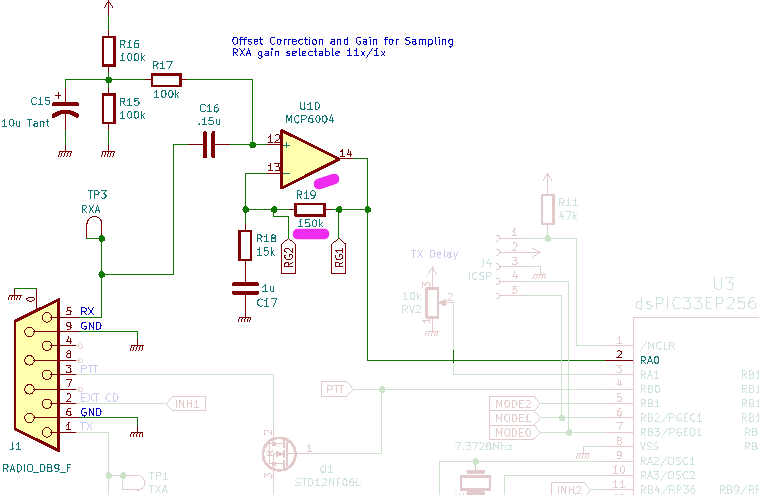
|
| 10 | C4 and C5 | 18 pF 5% 50 V Ceramic capacitor (may be 100 V) marked 18 with a following letter. A substitute part may be blue.  |
C4 and C5 are part of the crystal oscillator circuit

 Schematic showing C4 and C5 in the oscillator circuit:
(click to embiggen)
Schematic showing C4 and C5 in the oscillator circuit:
(click to embiggen)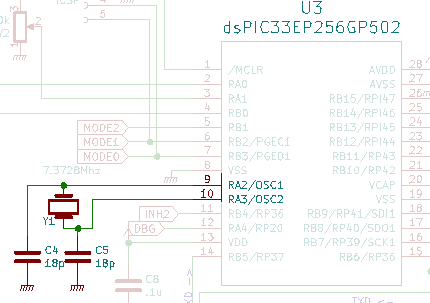
|
| 11 | C8, C12, C13 | 0.1 µF 10% 50 V Ceramic capacitor
 |
These ceramic radial capacitors provide power supply filtering and glitch reduction on the CPU’s main power input and two other places on the board.




|
| Be careful here. Starting now we'll be installing components which are polarized. That means you have to get each pin in the correct hole. |
| 12 | XU3 | 28 pin DIP IC socket for U3

Some 28 pin sockets have flat leads instead of round. | This is the socket for the CPU.

This image has the board upside down - be careful. Here you can see the half-moon is away from the TARPN logo. Click to enlarge.  |
| 18 | RV1 and RV2 | 10 kΩ 1/2 W cermet 1-turn side adjusted trimmer potentiometers.
Label="103" 10 * 10**3 = 10000 Ω. 
On the face of the part, notice the arrow on one of the legs of the yellow cross. It is pointing down in this image. This will be important when operating the NinoTNC. If necessary, RV2 (TXDELAY) can be a larger value, up to 100 kΩ. The part may have been replaced with a 2nd source of a part which is a different color and a little more open-frame looking. 
|
Note: In March 2025 the blue parts shown in the photos, which are NIDEC CT-6EX103, became out of stock at Mouser.
We substituted a TT 36WR10KLF which looks totally different but is electrically and physically compatible.
Personally, I think the NIDEC part looks better. If you agree and are willing to pay an extra shipping charge, Digikey has the NIDEC in stock. According to Mouser, they'll have the NIDEC unit back in stock in May 2025. Place the two parts side by side in the appropriate holes. The screwdriver adjustable end faces the edge of the board. Solder one pin on each part. Hold each part with a finger while heating the one pin so the solder melts and the part can be pressed flat to the board. Let the solder harden, and then solder the other two pins. Finally, go back and wet the original pin and let the solder reflow around the pin. 

 TXLEV RV1 adjusts the Tx Audio level at the output of the TXA op-amp pair.
TXLEV RV1 adjusts the Tx Audio level at the output of the TXA op-amp pair.
Schematic highlighting RV1 (Click to embiggen) 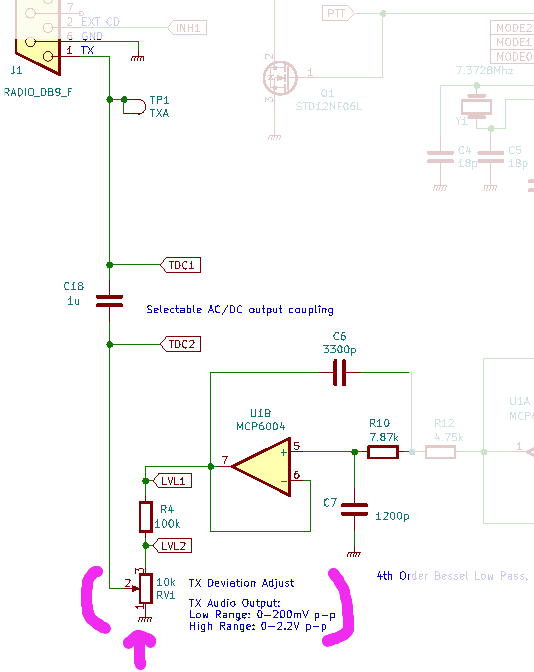 TXDELAY RV2 adjusts an input to the CPU and is used by the program to set the transmit preample duration.
This preamble compensates for the time needed for the transceiver to switch from receive to transmit.
TXDELAY RV2 adjusts an input to the CPU and is used by the program to set the transmit preample duration.
This preamble compensates for the time needed for the transceiver to switch from receive to transmit.
Schematic highlighting RV2 (Click to embiggen) 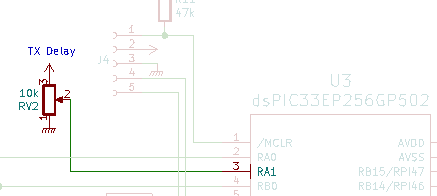
|
| 19 | C6 | 3300 pF [metal] film capacitor radial leads 
This part may be blue or yellow. This part also may be the same color as C9. Read the bag label and part label carefully. |
This is part of the feedback loop in the 2nd stage of the transmit data output.
A wrong value here could hurt the readability of your packets.

 Schematic of TX audio shaping, highlighting C6:
Schematic of TX audio shaping, highlighting C6: (Click to embiggen) 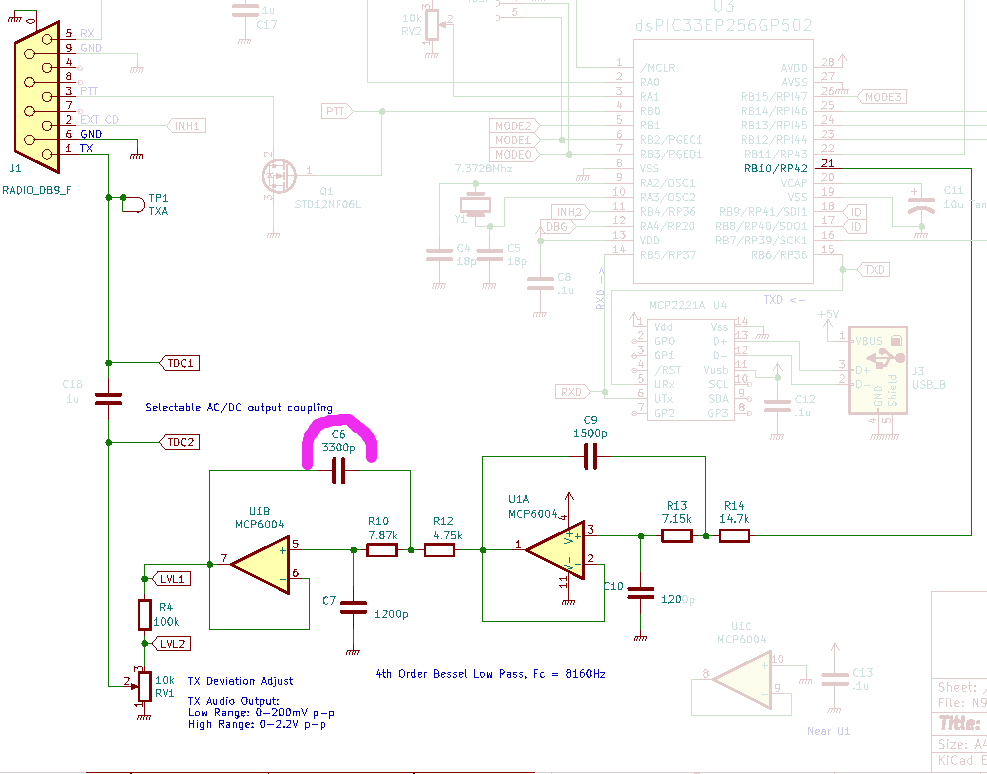
|
| 20 | C9 | 1500 pF [metal] film capacitor radial leads 
This part may be blue or yellow. This capacitor may look just like C16. Look at the bag label and/or the part label carefully! |
This is part of the feedback loop in the 1st stage of the transmit data output.
A wrong value here would make your packets hard to decode while the loopback test might pass!

 Schematic of TX audio shaping, highlighting C9:
Schematic of TX audio shaping, highlighting C9: (Click to embiggen) 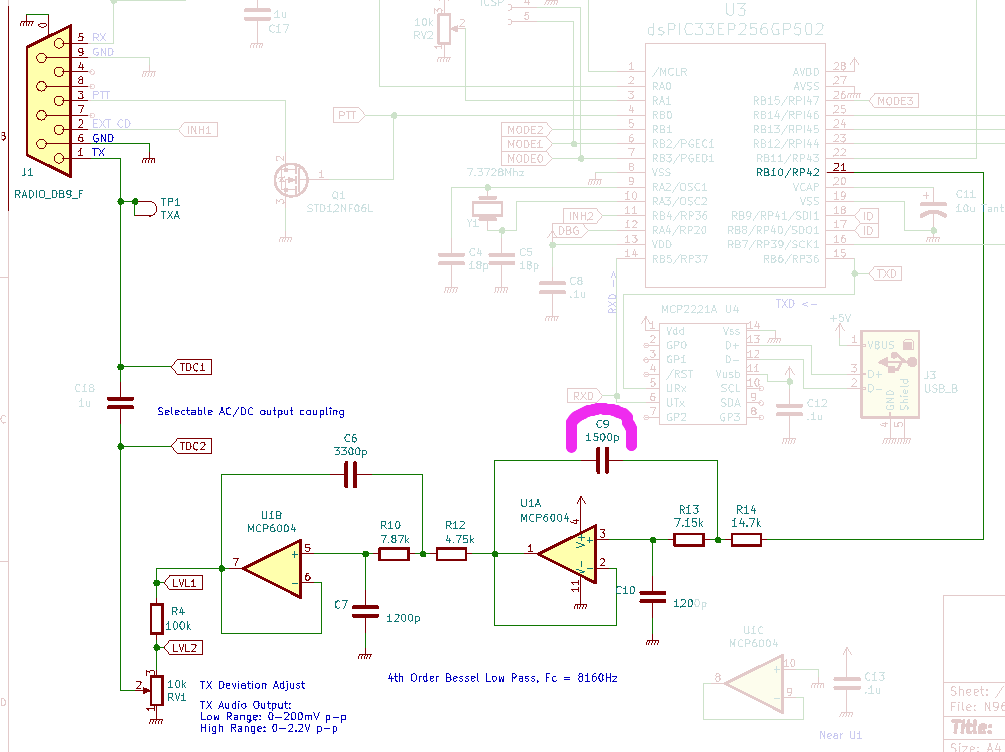
|
| 21 | C16 | CAP FILM 0.15UF 5% 100VDC 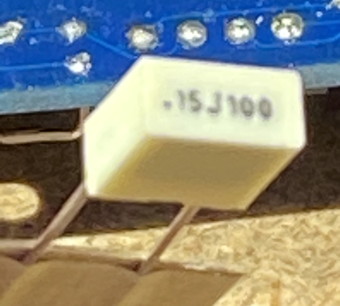
White or blue package. This capacitor looks just like C9. Look at the label carefully!  |
This capacitor is in the receive audio and serves to remove a DC voltage offset from the received audio. If this part is missing, there won't be any receive audio. See schematic below. 
 Schematic of RX offset correction and gain stage, highlighting C16:
Schematic of RX offset correction and gain stage, highlighting C16: (Click to embiggen) 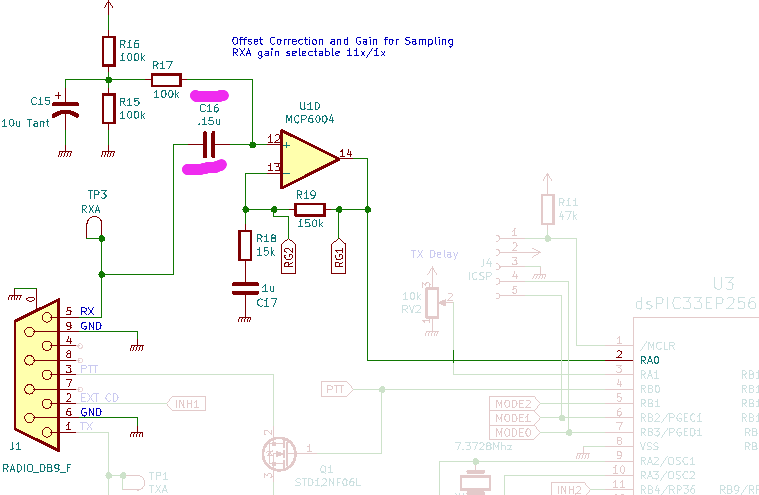
|
| 22 | C7, C10 | 1200 pF 50v capacitor
light-yellow polyester-film or blue ceramic 


|
In the transmit Op Amp chain, these two capacitors are across the input on each of the first two stages.
These capacitors serve as part of a filter to reduce the high frequency audio noise that will be transmitted.
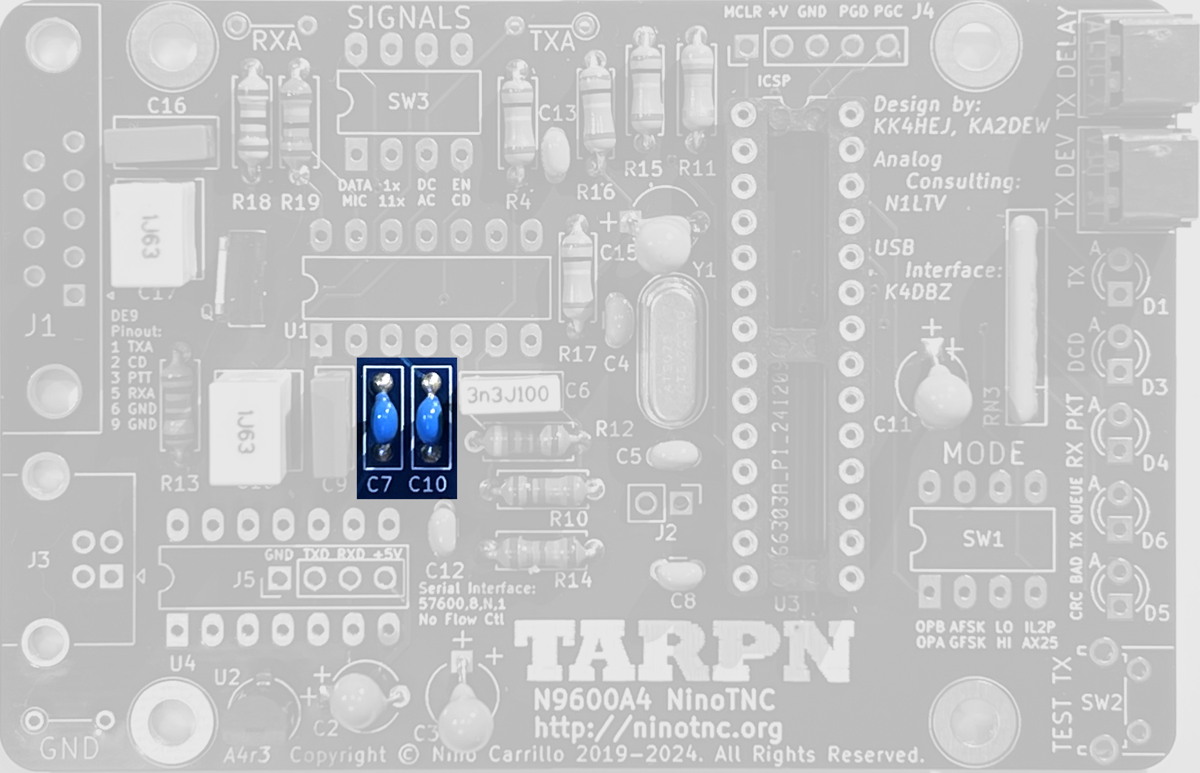
 Schematic of TX audio shaping, highlighting C7 and C10
Schematic of TX audio shaping, highlighting C7 and C10(Click to embiggen) 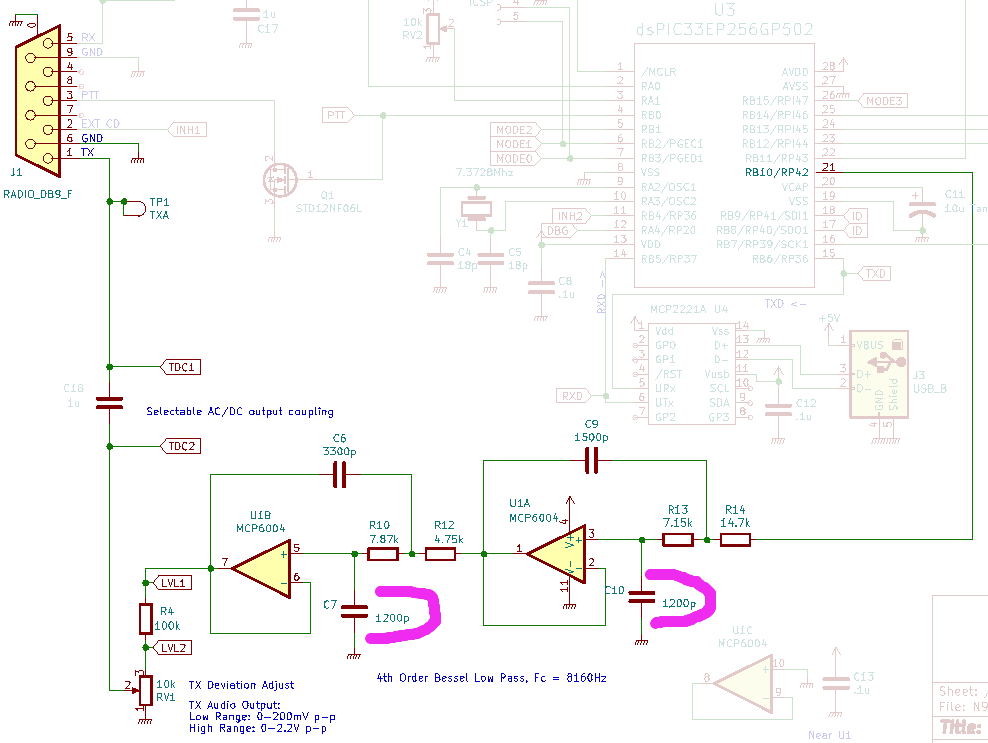
|


| In the next steps you'll be soldering 5 LEDs onto the PCB. When you cut the leads, save the trimmings for use as scope test loop wire in a later step. You only need 3 longish thick wire leads for the scope test loops, but save as many as you can for practice purposes. Do not confuse the clear LED with each other. The arrangement of the LEDs is important. It may be worth keeping them in their bags unit use, or tape them down on a piece of paper with the D# or color written next to them, until you bend and install the LED. |
| 26 | D1, D3, D4, D5, D6 | LED installation

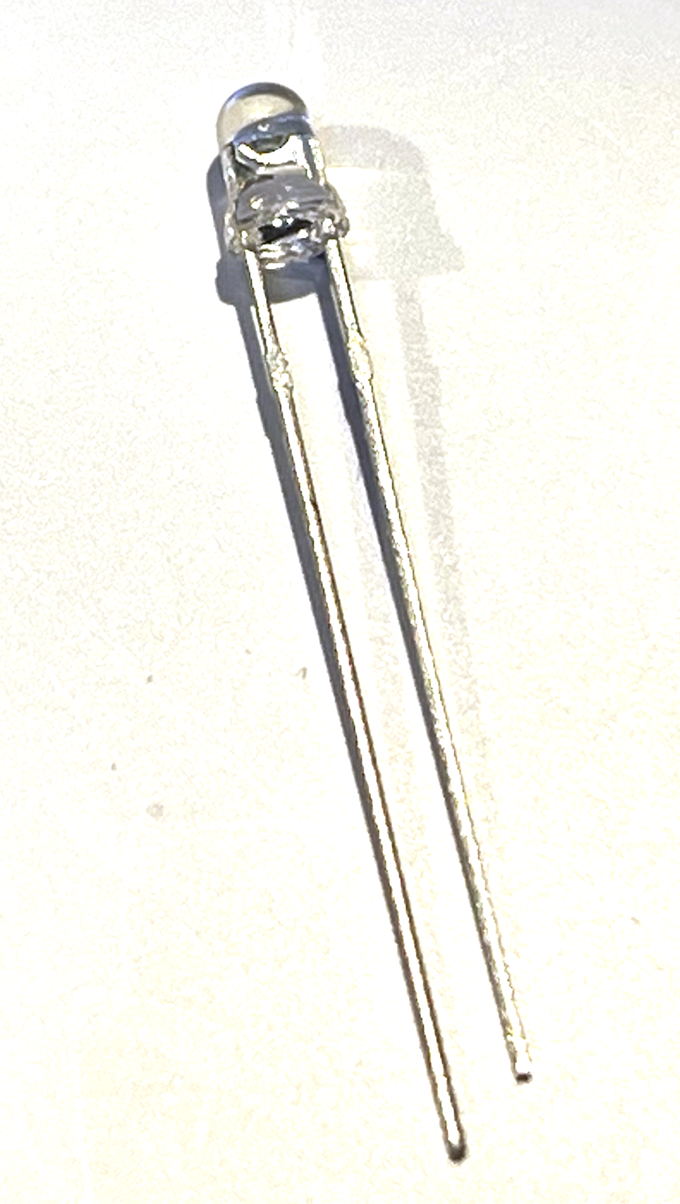
Note: The yellow LED (shown here as clear) may have been substituted with a yellow-bodied LED. 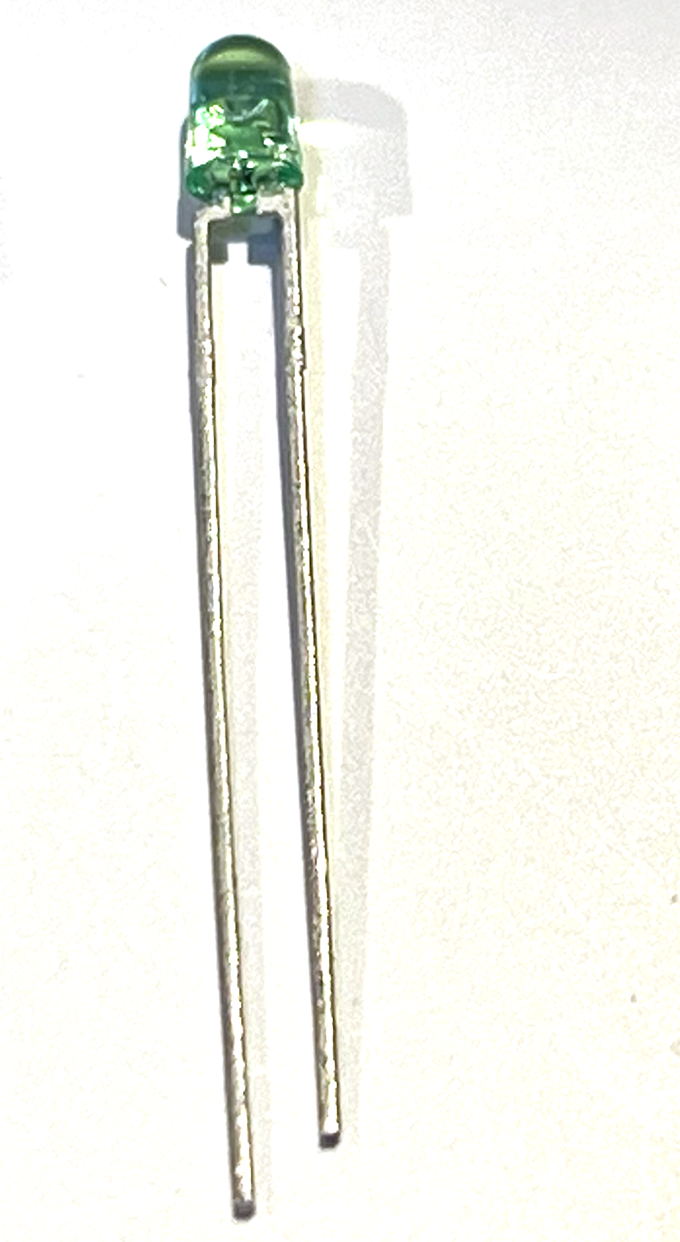


|
In this step you are going to bend the leads of all 5 LEDs.
What we need is a fixture to allow all 5 LEDs to be bent the same so they point out the end of the board. It is only critical that the LEDs be perfect lengths and all the same direction if you intend to ever show this NinoTNC to anybody. It's even more critical if you obtain a housing for the NinoTNC made with the LED positions in mind. The leads need to be just long enough before the bend such that the LED lays over the end of the board and just misses the end of the board. We're going to use a USB connector for a guide. It happens to be exactly the correct size. Grab a USB A connector, just like the kind on a keyboard or mouse cable where it plugs into the Raspberry Pi. Put the LED so the short lead is toward the cable side of the connector and the long lead is toward the plug. 

The LED body's base will be against the wide side of the plug and the wires lay around the short side of the plug. 
 Now fold the wires over the wide side of the plug making a 90 degree bend.
Now fold the wires over the wide side of the plug making a 90 degree bend.

 Here is the result we want:
Here is the result we want:

|
 Notice the short wire and the long wire on the LED.
The short wire goes in the hole showing the square pad.
Notice the short wire and the long wire on the LED.
The short wire goes in the hole showing the square pad.
 After bending all 5 LEDs, solder them in by color, then clip and save the trimmings for later use.
After bending all 5 LEDs, solder them in by color, then clip and save the trimmings for later use.



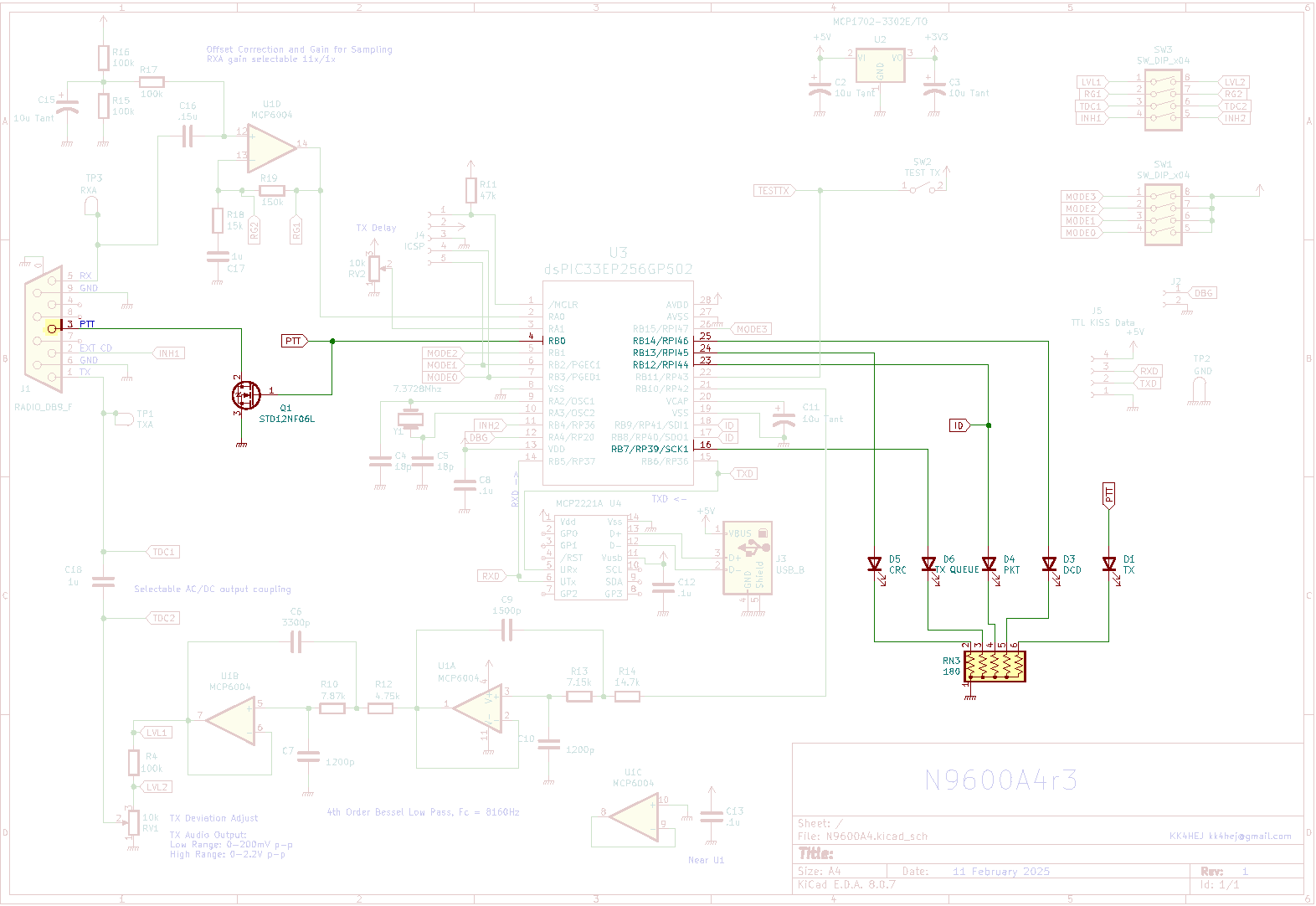
 |
D1 | Red LED
|
TX - This LED is illuminated when the NinoTNC is keying the radio through the opto-isolator. |
| D3 | Yellow LED
|
Data Carrier Detect. This LED will illuminate during radio received when several zero crossings occur in the wave-form (noise) which match the selected bit rate. | |
| D4 | Green LED
|
Last RX packet was decoded properly. This LED remains illuminated until a short time expires, or a packet is not decoded properly. | |
| D6 | Blue LED
|
TX message is queued. The Pending LED illuminates when the NinoTNC has a message ready to transmit but hasn't had the opportunity to get rid of it yet. | |
| D5 | Red LED | CRC error on receive packet or Receive audio at limit. When a CRC error occurs, this LED illuminates and stays on for a couple of seconds after the bad packet. When the Receive audio is at limit, the LED can flicker with the squelch noise, or will stay on if the audio stays loud. If you have receive audio control, try moving the volume high to low and see if this gives you a useful indication. Set the volume just below the point where this LED comes on. |


 Closeup of top of silkscreen side of PCB with LED. Notice the shape of the metal inside the bulb.
Closeup of top of silkscreen side of PCB with LED. Notice the shape of the metal inside the bulb.
 Closeup of top of back side of PCB with LED. See here that there appears to be a slot between metal pieces inside the bulb.
Now check the photos up above and see if you can tell that the LEDs match on the top photo and on the back photo.
Closeup of top of back side of PCB with LED. See here that there appears to be a slot between metal pieces inside the bulb.
Now check the photos up above and see if you can tell that the LEDs match on the top photo and on the back photo.
 If your inspection shows the LEDs are installed correctly, reapply power and use your VOM to measure the DC voltage of pins 27 and 28 of the CPU.
If your inspection shows the LEDs are installed correctly, reapply power and use your VOM to measure the DC voltage of pins 27 and 28 of the CPU.
| The integrated circuits installed in the next two steps are exactly the same size. They are of completely different function and if you put the wrong one in, thinking you only have one to go, you will have quite a bit of work removing it! Be careful that you grab the correct chip for this next step! |


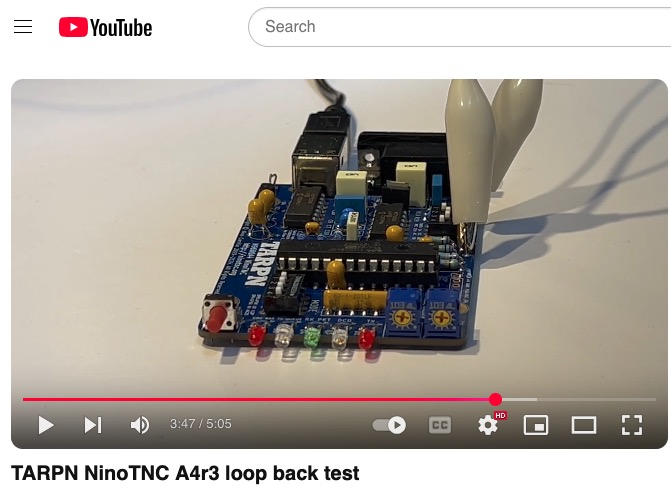 [youtube.com]
[youtube.com]
macmini:tadd$ ls -lrats /dev/*usbmodem* 0 crw-rw-rw- 1 root wheel 13, 0 Jun 13 10:30 /dev/tty.usbmodem14601 0 crw-rw-rw- 1 root wheel 13, 1 Jun 13 10:30 /dev/cu.usbmodem14601 macmini:tadd$
pi@raspberrypi:~ $ ls -lrats /dev/ttyACM* 0 crw-rw---- 1 root dialout 166, 0 Jun 13 10:58 /dev/ttyACM0