NinoTNC N9600A4r2 Assembly
page modified February 15, 2025
Specifications may change without notice.
Do not use this device in any situation where loss of life or property would be the result of the device missbehaving or failing.
If you go beyond this rule, you are self certifying this device.
This device is built by hobbyists for a hobby project.
We do not certify that this design, or any particular unit, is sound.
Use at your own risk.
Feel free to use all of the images on this page for publicity or articles!
These are the assembly instructions for the NinoTNC A4r2 KISS TNC board.
These also support the prototype versions that came before including the A4r1 and A4rc10.
Note that some of these photos are of a pre-release version of the board.
You can see the board version printed on edge of the board next to the mounting screw that is closest to the USB connector.
On some boards this will say A4RC10 meaning release candidate 10.
Other boards will say A4r2 which was the version we shipped from December 2020 through December 2024.
We started shipping A4r3 boards in 2025 and the instructions for A4r3 construction are separate.
See
A4r3 assembly.



NinoTNC A4 built with the Mouser bill-of-materials, February 2022
Note: The Mouser BOM (and these instructions) does not include the socket for the op-amp.
Nino put a socket down on his unit for the op-amp to allow for easy experimentation with alternative op-amps.
The CPU was not installed for the photo to show that the CPU socket is a machined socket instead of the usual.

These are the assembly instructions for the N9600A4r2 blue-board.
Make sure the silkscreen information on the board you are assembling matches this.
The bill of materials linked below is specific to the N9600A4r2 board.

|

|
First Time Kit Builders
People who are unfamiliar with kit building may approach this as their first kit but there are a few caveats.
- Be careful. While this kit is one of the easier and better documented kits, and building a kit is pretty easy,
a cavalier attitude will result in hard-to-diagnose failures.
-
Have an experienced hand available for guidance and troubleshooting.
Building a kit is much easier than fixing a kit.
It is possible to reverse a soldering mistake, but it is definitely much harder than doing it right the first time.
If you have any doubts, send a message to [email protected] and we'll try to help you out.
-
If you find anything in the instructions which is unclear, write us.
We'll try to fix it.
-
If you are a first time kit builder, please consult your local experienced builder for help in reversing any mistake.
-
#4 is important.
-
Adafruit
has some excellent tutorials on soldering.
Order the Parts
It is important that once you load your shopping cart with parts on the Mouser website that you verify that all of the parts say "In Stock" for shipping.
Load the latest bill of materials from this page.
If you have fetched this page before, make sure you refresh your browser and get the latest bill of materials.
Mouser deals with many different manufacturers of parts.
If a part is out of stock, we can select a part from a different manufacturer, or, in some cases, a part with a slightly different value.
Whenever a part is backordered, we can select a different part and update the BOM.
This happens about three times a month.
If you see a part is backordered from the CURRENT Bill of Materials, start a new thread on
ninotnc @ groups.io
Make your subject line the word "BACKORDER" the reference designator, and the BOM filename:
For Instance:
SUBJECT: BACKORDERED C7 in n9600a4f_bom_m426
Almost everything is available from a second source right on Mouser.
We'll fix it and send a reply.
If you go ahead and let it be backorded, Mouser may charge you postage twice, or delay your shipment.
If everything is available, do checkout and pay for your order.
with a SUBJECT containing
backordered, the Part designator (i.e. C7), and the BOM file name.
We'll try to take care of it really quickly and reply to that email.
example subject:
backorder C7 in N9600a4f_bom_m426
Thanks!
|
Bill Of Materials
|
Right-click on this link and save the n9600a4 m036 bom XLSX spreadsheet file to your computer.
This is the Mouser shopping list for the NinoTNC.
Find the n9600a4f XLSX file on your computer (it will be named starting with n9600a4 and will be a XLSX, Excel Spreadsheet, file)
|
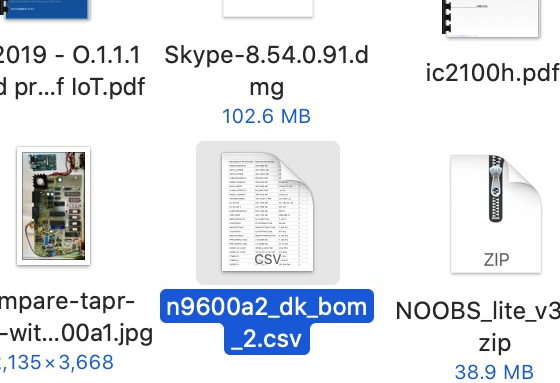
|
|
Go to Mouser website
|
Click on this link: Mouser.
You might as well register at Mouser because they're going to get your delivery information and whatnot anyway.
Registering and logging-in means that your shopping cart is retained through separate sessions, on separate computers, and they will provide you with a history of your orders.
|

|
|
Shopping Cart
|
Click on the shopping cart.
If there are already items in your cart, you can click on View cart and then New Cart.
|

|
|
Upload CSV
|
There is an Upload A Spreadsheet field in the middle of the form.
Drag the XLSX file from your Finder/Explorer into that field,
or click on Browse your files,
and then navigate to the XLSX file.
|
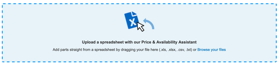
|
|
Price Availability Assistant
|
The web page will now want you to specify what the columns in the spreadsheet represent.
By adjusting the drop-down menus at the top of each column, you can tell Mouser that you have
Mouser OR Mfr. #, then
Qty. 1, then
Customer #, and then leave the rest of the field headings blank.
The Line items begin on row# should be set to 1.
Click on Next
|
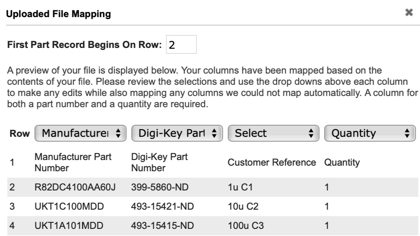
|
|
Save money
|
if you are ordering parts for more than a single TNC, please be sure to check for quantity discounts. Sometimes ordering 10 is significantly cheaper than ordering eight of something. Price breaks usually start at 10, but sometimes other numbers.
|
|
|
USB cable?
|
If you need a USB A male to USB B printer cable, better shop someplace else as Mouser doesn't seem to be the cheap place to go.
You should be able to find a half-meter printer cable (1 foot or so) for under $5.
In quantity I've gotten them for 50 cents on eBay.
Short is better for RF immunity but it does have to make it from the host computer (Raspberry Pi) to the NinoTNC.
|

|
|
Checkout
|
Inspect the list
1 Ships Now or something like that means good.
If anything is On Order, stop and send an email to [email protected] email reflector.
Make your subject line the word "BACKORDER" the reference designator, and the BOM filename:
For Instance:
SUBJECT: BACKORDERED C7 in n9600a4f_bom_m426
Almost everything is available from a second source right on Mouser.
We'll fix it and send a reply.
If you go ahead and let it be backorded, Mouser may charge you postage twice, or delay your shipment.
If everything is available, do checkout and pay for your order.
|

|
What you will need
- Volt Ohm Meter
- Wal-wart type USB power supply with USB-B cable to test-power the NinoTNC -- don't use an expensive PC for this!
- Clip-lead with clips on both ends for use in testing
- Magnifying glass or smart-phone with close-up zoom capability
- Solder sucker (DS017 Soldapult for instance)
- Thin rosin core solder - 0.02inch to 0.04inch - 0.5mm to 1mm. Kester 0.02inch Solder
- Soldering iron with thin tip - I use a Weller temperature controlled soldering station at 650 degrees.
This is the good soldering station at $110. Weller soldering station
This one’s probably good too at $55. Far East brand soldering station
- Computer capable of supporting a KISS TNC connected via USB
- Radio wired for KPC-3, TNC-PI or NinoTNC 9 pin D-sub connector
|
⇒ All parts are inserted from the silk-screened side of the board, i.e. from the side on which the white writing is printed.
|
|
⇒ Except where specifically noted, all two pin components are non-polorized so you can put the part onto the board with the pins in either hole.
|
Soldering tips
Insert the component so it is flush without breaking the part.
Splay the wire-leads out to keep the part in the board while you invert the board to solder.
Solder the leads at the hole.


Inspect the leads to make sure the solder comes up over the lead for a visible amount.
Cut the lead at the point where the lead meets the solder, but don't cut the solder.
The solder is your friend.
What you do NOT want is a lead which is not making good electrical contact with the hole.

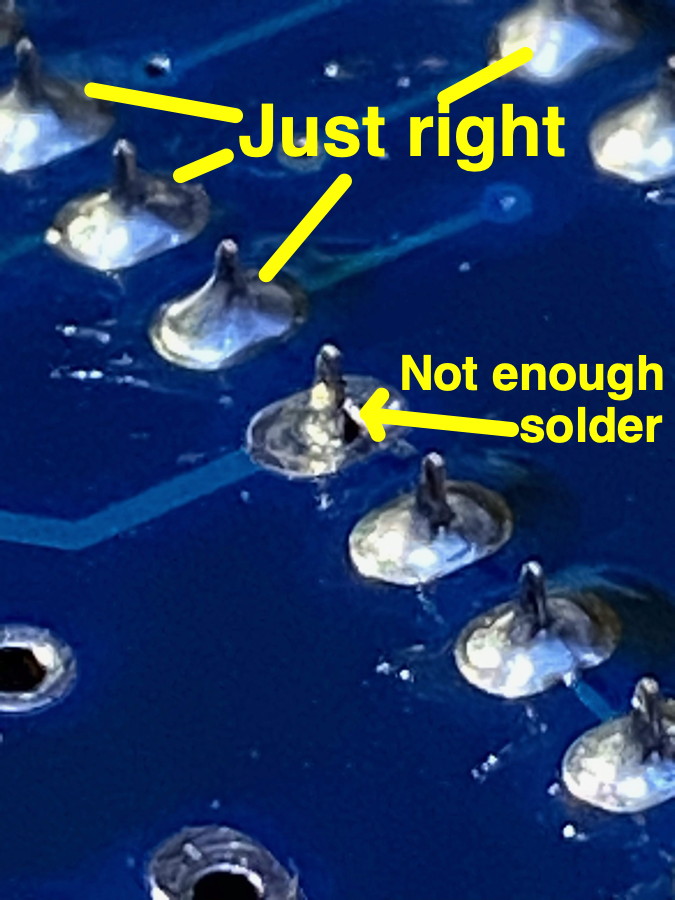
When debugging the NinoTNC because something went wrong, it is nice to have a clear image of the naked printed circuit board (PCB). Here you go:
A4r2 board:
Click either to enlarge

The ground plane and power plane on our printed circuit board (PCB) are not visible on the top and bottom becuase this is a four layer board.
The ground and power are pretty much everywhere except near where wires pass through.
 Here's the A4 PCB's schematic. Click to load the PDF.
Here's the A4 PCB's schematic. Click to load the PDF.
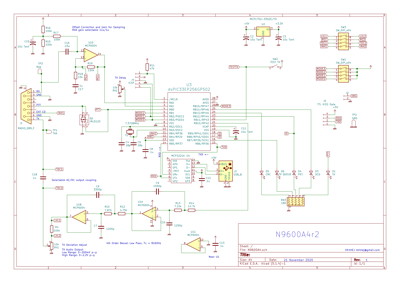
Circuit description
The NinoTNC has an audio output, TXA, to drive a radio transceiver, an audio input, RXA, to be fed by the radio transceiver's receiver, and a PTT output which pulls to near ground in order to key up the radio transceiver.
The main components of the NinoTNC are the connector to the transceiver, the connector to the host computer, the processor, the displays and controls, a USB interface, and a quad op-amp audio amplifier.
The USB host connection, a MCP2221 USB to serial interface, takes USB host signals, at multiple megabits/second, converts it to serial data to the CPU at 57600 bits/second, and takes serial data from the CPU, and pushes it to the host computer's USB.
The quad op-amp, an MCP6004, is 4 separate operational amplifiers which are used in two capacities.
First, it is a transmit audio buffer and filter which takes the simulated analog output from the CPU and smooths it and filters it to generate the best transmit audio wave-form we can for the given packet radio transmission, while keeping the impedance of the radio's input from affecting the fidelity of the CPU's analog output.
Second, it is a receive audio buffer to allow the CPU to read the received audio, without the CPU screwing up the impedance on the receive audio signal and thus affecting the voltages, or audio fidelity, on the receive signal.
One of the four op-amps, connected by pins 8, 9 and 10, is left unused in this version of the NinoTNC.
The CPU's purposes are
- to receive packet radio data from the transceiver, interpret the waveforms to discern the contents of the packet, and then push the decoded packet to the host computer via USB.
- to accept commands from the host computer including packets to be transmitted, and then, at the appropriate time, to generate a stream of audio which represents the packet, to go to the transceiver.
- control PTT by driving Q1 Field Affect Transistor to pull the NinoTNC's PTT output to near ground.
The transmitted packet starts with the CPU driving Q1 to pull PTT to near ground, then a preamble bit stream is sent, followed by the synchronization word, and then the packet described by the host computer.
Finally, the CPU stops driving Q1 allowing the PTT line to be pulled high by the transceiver, unkeying the transmitter.
The LEDs and controls have several functions as well.
- The LEDs are driven directly by the CPU to tell the operator what is going on.
- The pushbutton goes directly to the CPU and tells the NinoTNC to transmit a test-tone, and then when the pushbutton is released, the NinoTNC sends a test message which may be looped back, during test, to allow the NinoTNC to receive it's own test message.
When released the NinoTNC also generates a USB message which tells the host computer some details of the packet radio operation.
- There are four dip-switches, in the SW1 "MODE" DIP-switch package, which are wired directly into the CPU to inform the CPU as to what bit-rate the packets are to be generated at, and to inform the CPU as to the protocol to be used.
- There are four dip-switches in the SW3 "SIGNALS" DIP-switch package.
These switches have the following function:
- Switch 1 ‐ DATA/MIC. This switch, when in the on position, toward the edge of the board, shorts out resistor R4 and permits more energy to pass to the TXA output.
This idealizes the adjustable TX-LEVEL range for the use of DATA radios or radios with a packet input.
- Switch 2 ‐ 1X/11X. This switch, when on, shorts out a resistor in the RXA op-amp circuit, reducing the gain of that circuit to be a 1:1 amp.
If the switch is off, the resistor is in circuit and the RXA op-amp circuit has 11:1 gain.
- Switch 3 ‐ DC/AC. This switch, when on, shorts out a capacitor in the TXA circuit, connecting the TXA output directly to the wiper of RV1 TX-LEVEL potentiometer.
If the switch is open, then the capacitor is in the circuit, creating a DC gap preventing the op-amp's 1.8VDC voltage offset from being presented to the radio.
- Switch 4 ‐ EN/CD. This switch, when on, connects pin 2 of the DE9 to a GPIO input on the CPU.
The NinoTNC treats a high signal (greater than 1v) on pin 2 of the DE9 as an inhibit. If the voltage is present, the NinoTNC will not go into transmit.
This would be used if the other parts of the system have better information on the advisability of transmitting, than the NinoTNC can get from the receiver it is wired to.
If switch 4 is off, then DE9 pin 2 is disconnected from the GPIO.
- There are two potentiometers, one of which is part of the transmit audio filter and adjusts the transmit gain, and the other which is read by the CPU and which the CPU uses to set the TXDELAY. More on TXDELAY later.
Assembly Instructions
Some of the images on this page can be enlarged and opened in a new browser tab by clicking on them.
Install parts in this order:
| 1 |
Y1 |
7.3728 MHz crystal
 |
The crystal will have some lettering on it containing 7 and 3, in order.
It may say 037 or 7.37 or something like that.
The crystal and two capacitors, C4 and C5, form an oscillator to provide clocking for the CPU's digital circuits.
 |
| Resistors have been seen for each value that are beige or that are blue.
|
| Note: the color codes on the 1% resistors are pretty hard to use.
If you are receiving your resistors in a mixed bag of parts, you probably want to do all of the remaining resistor steps before soldering the resistors so you can double check the color codes before you solder and cut.
I recommend using a VOM to prove that each 1% resistor is what you think it is, and not one of the other values.
|
| 3 |
R10 |
7.87 kΩ 1% 1/4 W resistor
 |
This resistor is in the input and feedback loop for the 2nd op-amp stage in the TX-data/audio path.


|
| 4 |
R11 |
47 kΩ 5% 1/4 W or 1/8 W resistor
1/8 W shown

brown or blue body is ok. The stripes are how the part is identified.

|
R11 turns off the MCLR input to the CPU in the normal case when a PIC-Kit programmer tool is not attached to the ICSP connector (J4).
The PIC-Kit uses this input to reset the CPU as needed when programming or debugging.
If this resistor is missing, the MCLR line would float across many voltage levels, causing intermittent CPU resets.


|
| 5 |
R12 |
4.75 kΩ 1% 1/4 W resistor
 |
This resistor is in the audio path between the 1st and 2nd op-amp stage in the TX-data/audio path.

 |
| 6 |
R13 |
7.15 kΩ 1% 1/4 W resistor
 |
This resistor is in the input and feedback loop for the 1st op-amp stage in the TX-data/audio path.


|
| 7 |
R14 |
14.7 kΩ 1% 1/4 W resistor
 |
This is part of the filter circuit for the 1st op-amp stage in the transmit data circuit.


|
| 8 |
R18 |
15 kΩ 5% 1/4 W resistor
 |
R18 is part of the amplification circuit for the Receive audio op-amp.


|
| 9 |
R19 |
150 kΩ 5% 1/4 W resistor
 |
R19 is part of the amplification circuit for the Receive audio op-amp.
One of the SIGNALS switches, 1x/11x, bypasses this resistor.
If this resistor is bypassed by the switch in the UP (toward edge of the PCB) position, then the gain of the amp is 11x.
If this resistor is in circuit, switch in the DOWN (toward the TARPN logo) position, then the gain of the amp is 1x, which is also unity gain.


|
| 10 |
C4 and C5 |
18 pF 5% 50 V Ceramic capacitor (may be 100 V)
marked 18 with a following letter.
A substitute part may be blue.
 |
C4 and C5 are part of the crystal oscillator circuit
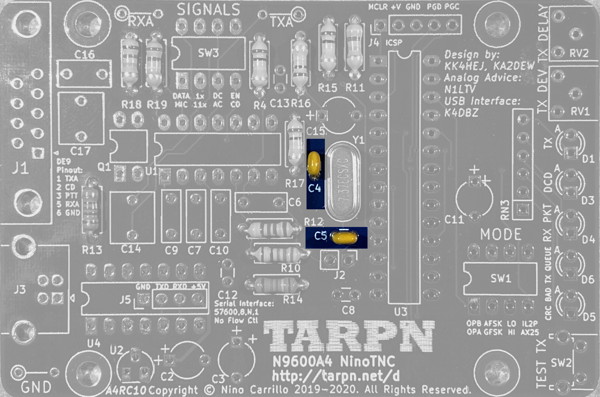
 |
| 11 |
C8, C12, C13 |
0.1 µF 10% 50 V Ceramic capacitor

or |
These ceramic radial capacitors provide power supply filtering and glitch reduction on the CPU’s main power input and two other places on the board.
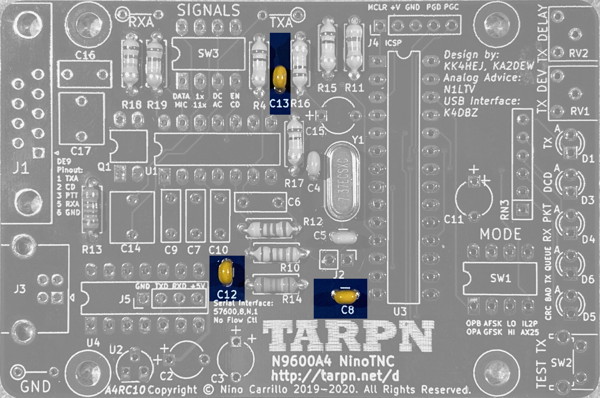



|
| Be careful here.
Starting now we'll be installing components which are polarized.
That means you have to get each pin in the correct hole.
|
| 12 |
Q1 |
N-channel MOSFET 100v 1.3amp 4-pin DIP PTT driver.
Metal Oxide Semiconductor
Field-Effect Transistor


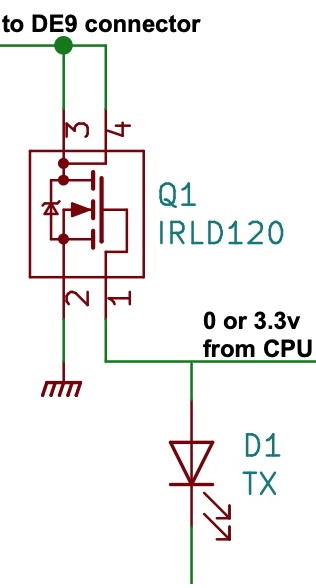

|
Note: The part # for Q1 has changed.
The manufacturer has discontinued all MOSFET parts with the 4 pin package.
The specific part we were using, IRLD120, is also now very rare.
We were able to switch to a different 4-pin part (IRLD110) from the same manufacturer because Mouser had those in stock.
IRLD110 is actually a better part than we had been using, but they too are discontinued and will be unavailable early in 2025.
It is our intention to redesign the PCB and start using a 3 pin part for Q1.
Back to installing the 4-pin part from your bill of materials:
Install so the two shorted-leads (see images) are away from the TARPN Logo.
The two independent leads are nearest the Q1 symbol.
You'll have to squeeze the pins across the chip so they line up with the holes.
Once you have the chip inserted in from the top of the board, go back to the bottom of the board and spread two corner pins out so the part is held in place.
See images.
Circuit Description:
When used with a microphone, the measured voltage on the PTT wire is whatever the radio generates.
When the microphone button is squeezed, the PTT wire is grounded to the radio ground, bringing the voltage to a relative 0 V.
The radio's circuit will see the 0 V and will go into transmit.
When the PTT wire is released by the microphone's switch, the radio's power will drag the wire back above 0 V/Ground and now the radio's circuit will go into receive mode.
This MOSFET device is driven by a GPIO (single wire control output) on the NinoTNC CPU and the MOSFET responsible for pulling the PTT line to ground when the NinoTNC wants to send a packet.
The MOSFET takes a turn-on signal, in the form of very little current at 3.3v, from the NinoTNC CPU.
If no turn-on current is present, the output of the MOSFET is allowed to float.
The radio will provide a pull-up voltage back along the PTT wire and that wire will be seen to be not at ground 0V level.
When used with NinoTNC A4, the PTT wire is fed into, or out of, the TNC through the DE9 connector, directly to the MOSFET pins 3 and 4.
If the NinoTNC CPU is not asserting its turn-on signal to pin 1 of the MOSFET, pins 3 and 4 are dragged up by the radio's PTT voltage.
When the NinoTNC CPU asserts 3.3 volts onto its GPIO output, wired directly to pin 1 of the MOSFET, the MOSFET shorts pin 3 and 4 through its internal diode to pin 2, which is ground on the NinoTNC and ground on the DE9 connector.
When the NinoTNC CPU is asserting the PTT as active, the 3.3v also drives LED D1 to turn on.
Note that the LED can function even if the MOSFET is completely missing, so D1 illuminating is not a sign that the MOSFET is installed correctly or working.
The other design consideration is that we want to prevent leakage between the PTT wire from the radio into the CPU.
With the TNC we started with, the TNC-PI, it was possible for the CPU to power itself from the leakage through the NPN transistor.
This is still an uncertainty because, though we saw the CPU do some bad things, we never proved it was powering from the PTT leakage.
We went with the N-channel MOSFET, instead of the NPN transistor, just to be sure.




|
| 13 |
XU3 |
28 pin DIP IC socket for U3


| This is the socket for the CPU.
- Make sure all pins are straight before you insert the socket.
- Use long-nose plier to fix any that need fixing.
- Carefully insert into the board with the round half-moon end pointing to match the board. -- That will be up from the perspective of this image.
- Once all 28 pins are showing through the board, bend the corner leads outward to keep the socket from falling out as you invert the board to solder.

 |
| 15 |
RN3 |
5 resistor 180 Ω resistor network
Substitute may be a 220 Ω resistor network

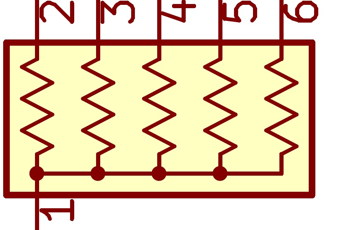

|
Orientation is important!
Pin 1 is identified by the square around the hole on the PCB and an interesting symbol near the end pin on the component.
See schematic symbol below.
I had good luck by folding two of the leads in opposite directions to hold the part in place before soldering.
Once you fold the two pins, align the part upright, then solder.
This five-resistor network provides an in circuit resistance to limit the LED current for each of the 5 LEDs



|
| 16 |
C17, C18 |
1 µF
[metal] film capacitor
radial leads
 |
C17 is part of a receiver filter between the DE9 and the CPU.
C18 is capacitive coupling just before the DE9 on the TXA circuit.
C18 is bypassed by SIGNAL switch SW3.
Capacitive coupling has the effect of moving AC (audio) waveforms such that they are relative to the recipient's own neutral.
The input to C18, in NinoTNC's TXA output circuit, is alternating current audio wich is relative to the final op-amp's output.
In this case the output is all elevated by 1.65 volts, so the negative going side of a sine wave could be just barely above 0 volts, where the positive going side is nearly at 3.3v.
This 1.65 volts is called a DC offset.
If DC/AC switch is off, i.e. AC, the TXA output goes through C18 and the DC offset is removed from the signal.
Having the DC/AC switch set to off is the prefered mode of operation of the NinoTNC, at least at this time.

 |
| 17 |
C2, C3, C11, C15 |
10 µF 10% 16 V
tantalum dipped capacitor

|
Carefully observe values and polarities.
Positive side is marked with a very small plus sign on the part, or a red stripe, and goes into the square solder pad/hole on the PCB.
The silk-screen actually + sign.
C2 is 5v filter on the input to the regulator.
C3 is the 3.3v filter on the output from the regulator.
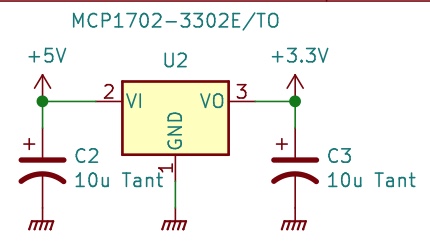
C11 is vcap input to the CPU on one side and ground on the other.
VCAP is a pin on the Microchip CPU used for an internal filter.
I'm guessing it is to make the Analog to Digital converter input more stable.
C15 is part of a receive filter circuit, along with C1 R15 R15 R17, between the DE9 and the first receive op-amp stage.

 C2 and C3 C2 and C3
Click to zoom. The above image shows the positive + stripe on the capacitor lining up with the + on the PCB for C2 and C3.
As an aside, you can critique the soldering on this board.
Notice how both sides of C2 and the + of C3 are well soldered and the - side of C3 isn't?
The solder should be heated for long enough for it to flow through along the pin to show on the top side of the board.
This is a technique that is really hard to be perfect at, but it's worth noting.
Perfect soldering leads to the light side of the board. 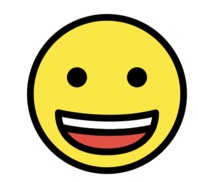
 C11 and C15 C11 and C15
The above images show the positive + stripe on the capacitor lining up with the + on the PCB for C11 and C15.
 C15 C15
better image of c15. Again with the soldering
|
| 18 |
RV1 and RV2 |
10 kΩ 1/2 W cermet 1-turn side adjusted trimmer potentiometers.
Label="103"
10 * 10**3 = 10000 Ω.

Notice the arrow on one of the legs of the yellow cross. It is pointing down in this image.
If necessary, RV2 (TXDELAY) can be a larger value, up to 100 kΩ. |
Place the two parts side by side in the appropriate holes. The yellow screwdriver adjustable end faces the edge of the board.
Solder one pin on each part.
Hold each part with a finger while heating the one pin so the solder melts and the part can be pressed flat to the board.
Let the solder harden, and then solder the other two pins.
Finally, go back and wet the original pin and let the solder reflow around the pin.
TXLEV RV1 adjusts the Tx Audio level at the output of the TXA op-amp pair.
TXDELAY RV2 adjusts an input to the CPU and is used by the program to set the transmit preample duration.
This preamble compensates for the time needed for the transceiver to switch from receive to transmit.



|
| 19 |
C6 |
3300 pF
[metal] film capacitor
radial leads
 |
This is part of the feedback loop in the 2nd stage of the transmit data output.


|
| 20 |
C9 |
1500 pF
[metal] film capacitor
radial leads

This capacitor looks just like another of your capacitors.
Look at the label carefully!
 |
This is part of the feedback loop in the 1st stage of the transmit data output.
A wrong value here would make your packets hard to decode while the loopback test might pass!

 |
| 21 |
C7, C10 |
1200 pF 50v capacitor
light-yellow polyester-film
or blue ceramic


|
In the transmit Op Amp chain, these two capacitors are across the input on each of the first two stages.


|
| There is one capacitor left over, marked 15J100 0.15uF. .
We'll use it in one of the last steps.
|
| 22 |
J3 |
USB-B socket

|
This socket has 6 solder points, two of which look like they'll get in the way when you insert them. They don't.
But they will hold this connector onto the PCB.
Solder all 4 pins and the 2 support items.




|
Test #1 -- Regulator Test
Now that the USB connector is on the board, 5 V will get to the board. It will be regulated down to 3 V by U2 and will show up at the CPU socket at pins 27 and 28.
Test procedure:- Hook the NinoTNC USB up to a robust USB power source.
Don't use a PC or expensive non-protected source until after the NinoTNC passes this test.
A soldering error could lead to shorting out your expensive workstation.
Use a wall wart or current limited power supply at this step.
FYI: current draw should be under 1mA at this point.
- Use VOM set to DC at a 5-volt-or-more scale and check for voltage at pins 27 and 28 of the 28-pin socket.
- These are the two pins in the upper right of the socket, or closest to the RV2 potentiometer. See the photo.
- Observe something between 3.00 and 3.60 volts on the display and this should be within .10 volts of U2's specification.
- Don't worry about the polarity, only the voltage.
If this test fails, inspect the USB connector, U2, C2, C3, socket U3. Also look for any solder bridges (smudge between two solder points) or insufficient solder on a pin.


| 23 |
SW1 and SW3 |
4 position dip-switch

May be black or red |
Install each switch so the label 1 2 3 4 is toward the TARPN-logo edge of the board.
Each switch is a separate circuit.
SW1's four switches pull four separate CPU inputs on the CPU to VCC, and are used to select options.
SW2 has four different circuits... more coming.
One switch bypasses a resistor which, if the switch is off, reduces the output drive level such that a microphone input radio can be used.
Important: If the switch is installed upside down, all of the photo references and instructions will be backwards.
Take care in installing the switches so the label 1234 is toward the TARPN-logo edge of the board!!




|
| 24 |
SW2 |
side facing push button switch labelled TEST TX
 |
Mount so switch button faces off the edge of the board, directly away from the J3-pins in step 24.
Solder one of the smaller pins (not the switch shell), then, while pressing the switch into the board, wet the pin's solder again and make sure the switch is fully flush to the board.
This switch will tell the NinoTNC to send a transmit-audio-calibration tone and also generate a transmit packet from the saved callsign and to "CQ".
The transmit packet is held until the switch is released.
While the switch is held the NinoTNC will send one of 4 calibration tones which can be used for setting TX-LEV.
On release, the NinoTNC sends a KISS frame back to the host with diagnostic data, and the NinoTNC also transmits the queued packet.
Electrically, pressing this button connects a GPIO input on the CPU to VCC.
Releasing lets the GPIO input be pulled to ground by the CPU's internal configurable "weak pulldown".



|
|
In the next steps you'll be soldering 5 LEDs onto the PCB.
When you cut the leads, save the trimmings for use as scope test loop wire in a later step.
You only need 3 longish thick wire leads for the scope test loops, but save as many as you can for practice purposes.
|

Notice the short wire and the long wire on the LED.
The short wire goes in the hole showing the square pad.

After bending all 5 LEDs, solder them in by color, then clip and
save the trimmings for later use.



 |
D1 |
Red LED
 |
TX - This LED is illuminated when the NinoTNC is keying the radio through the opto-isolator. |
| D3 |
Yellow LED
 |
Data Carrier Detect.
This LED will illuminate during radio received when several zero crossings occur in the wave-form (noise) which match the selected bit rate. |
| D4 |
Green LED
 |
Last RX packet was decoded properly.
This LED remains illuminated until a short time expires, or a packet is not decoded properly. |
| D6 |
Blue LED
 |
TX message is queued.
The Pending LED illuminates when the NinoTNC has a message ready to transmit but hasn't had the opportunity to get rid of it yet. |
| D5 |
Red LED |
CRC error on receive packet,
This LED illuminates when a valid callsign field is received but the checksum/CRC on the packet doesn't match the rest of the packet and error correction either couldn't be applied, or didn't fix the problem. |
| 26 |
U3 |
Microchip dsPIC33EP256GP502 CPU
 |
To make the chip fit into the socket easily, place the leads on one side against a hard flat surface and push on the package to bend the leads.
Then turn the IC over and do the same thing on the other side.
The pins themselves should be straight, but not splayed out like they are when the IC shipped.
Make sure the half moon on the IC matches the half moon on the socket and on the PCB.
As you insert the chip for the first time, don't push it all the way in.

Get all of the leads to go into the 28 holes, then reverse and pull the chip back out.
It may be advisable to use a screw driver to gently lift one end a little, then the other.
Once the chip is removed, inspect the leads and make sure none of the bent while inserting.
Fix any needing fixing and then insert the chip again, paying attention to the half-moon end as per the photo.
If all goes well, push it in all the way.
|
Test #2 -- CPU Clock, LEDs, and TEST TX Button
Test procedure:- Attach USB-A to USB-B cable to a powered USB-A socket.
- Plug the USB-B plug into the NinoTNC and observe the LEDs.
The first time the dsPIC is powered, it will execute a program related to the field-programability.
During this process the green LED will be lit and will flash.
This will last under a minute.
Let this finish before removing power.
If, on the first power up, no LEDs illuminate, leave it powered up for a minute anyway, to let the CPU finish it's housekeeping job.
This is only necessary on the very first time the CPU is powered up after it is programmed.
- After the first time the CPU is powered up, and normally on any other power-up, the CPU will drive four of the five LEDs through a sweep back and forth which is handy to prove that those four LEDs are installed correctly.
Depending on the MODE switch settings, this cycle will run once or repetitively.
Start with MODE switch set to 0000, which would have all four of the switches pulled down with respect to the TARPN text, i.e. pulled nearest the edge of the board with the TARPN text.
MODE of 0000 will have the LEDs do the pattern once.
- Switching any of the MODE dip-switches will again cause the LED sequence to repeat once or indefinitely, depending on the switch.
I recommend moving the switch closest to the LEDs, MODE=0001 to cause the LED pattern to repeat once.
- The TX PTT red LED should not have illuminated but all 4 of the others should have, one at a time (see GIF video below).
Note that the yellow LED probably won't stick on like the video seems to indicate.
That stickiness was a feature of how I made the video.
- Applying power will result in one sweep of the LEDs, unless the switch is set to a non-supported MODE.
See the Operator's Manual, chapter 14. A4-Specific Instructions for details on the MODE switch settings.


-
This next operation, PTT light test, should prove that the CPU can individually operate the PTT LED and that the signal from the CPU to the LED is not shorted to another circuit or LED.
The test will make the CPU think it is going to transmit a packet and that will cause LEDs other than the red LED to flicker as well.
Note that as the NinoTNC Firmware is changed over the life of the product the exact sequence of LED operation has changed (with firmware updates) and probably will continue to change, but the PTT LED will light while the button is pressed.
Press and release the TEST-TX button slowly several times and demonstrate that the PTT LED can be illuminated and that it is independently operated by the CPU.
Releasing the TEST-TX button will cause the blue TX QUEUE LED to illuminate in addition to the red for a brief period and that is OK so long as the two aren't tracking each other exactly.
If the red PTT LED is installed backwards, it won't illuminate at all.



If all 5 LEDs were made to illuminate independently, and if the MODE dip switch caused the 4 LEDs to cycle, skip to the next step.
You are done with LEDs.
There are features in the A4 firmware, engaged by holding the red TEST-TX button for seconds, which can leave the CPU "stuck" in a test mode (A4 Operations, chapter 19) which could create a confusing LED display.
These test-modes are sticky and survive through reset and power cycling.
To exit a test mode, simply press the TEST-TX button for a short period (1 second or less), and then release.
If the LEDs did not perform as described, check the CPU for bent pins.
Failing that, inspect the LEDs carefully, as well as the soldering around the CPU socket, the MODE switch, the RN3 resistor array.
One or more LEDs might have been installed backwards -- that's not uncommon. Installing one LED backwards should not affect the other LEDs.
Rarely a problem is caused by incomplete soldering of crystal Y1 or capacitors C4 and C5 near Y1.
Notice the shape of the metal inside the LEDs.
The LED face toward the top of the board is a mirror of the face toward the bottom of the board.
Look in the parts of the metal which are in the bulb of the LED.
In addition, for all but the blue/clear LED, there is a difference in the shape of the legs near the bottom of the LEDs.
The thicker part, where it joins the plastic part of the LED, is in the square hole.
The tops of the LEDs should look like this: Back of board view should look like this:




Closeup of top of silkscreen side of PCB with LED. Notice the shape of the metal inside the bulb.


Closeup of top of back side of PCB with LED. See here that there appears to be a slot between metal pieces inside the bulb.
Now check the photos up above and see if you can tell that the LEDs match on the top photo and on the back photo.


If your inspection shows the LEDs are installed correctly, reapply power and use your VOM to measure the DC voltage of pins 27 and 28 of the CPU.
These are the pins closest to RV2 potentiometer in the corner of the board.
You should see 3.3 V.
If not, check for shorts or badly inserted pins on the CPU.
If you do see 3.3 V, we have a problem that might take an oscilloscope to check.
Try swapping CPUs with another board if one is available.
Even a CPU from an A2 board would at least light the LEDs.
Look for 7.3 Mhz sine wave on pin 9 and 10 of the CPU.
If 7.3 Mhz is present, then its possible your CPU is not programmed.
| 27 |
Test points GND, TXA, RXA |
These are loops of scrap wire bent around the blade of a long-nose-plier.
 |
Test points for receive audio, transmit audio and ground.
Uses these to connect a high-impedance input audio amp to listen to packets, receive or transmit.
Or connect an oscilloscope to observe the receive voltage or wave form quality.
See pix below for installation.


|
|
The integrated circuits installed in the next two steps are exactly the same size.
They are of completely different function and if you put the wrong one in, thinking you only have one to go, you will have quite a bit of work removing it!
Be careful that you grab the correct chip for this next step!
|
| 28 |
U1 |
MCP6004 quad op-amp
may substitute MCP604 or MCP6284
 |
Install the quad op-amp Integrated Circuit without a socket.
The pins will have to be bent a little to fit. See step 30.
Since the PCB is now rather crowded, and since the pin bending requirements and limits have no calibration, I recommend test-fitting the IC on the back of the PCB, and then when you get the pins bent as needed, move around to the front of the PCB and insert the op-amp where it needs to be.
This is a quad-package op-amp (operational amplifier) used to buffer the receive AF data signal from the radio and to condition and buffer the transmit AF data signal to the radio.
The quad op-amp has 4 separate amplifier sections.
2 of these are used in the transmit AF signal processing.
1 in the receive.
Make sure the half-moon shaped end lines up with the PCB as shown in the photos.
|






| 29 |
U4 |
MCP2221 or MCP2221A
USB interface chip
 |
Install the MCP2221A USB-serial interface Integrated Circuit without a socket.
Make sure the half-moon shaped end aims toward the USB-B socket.

Note the extra header pins, J5, underneath where U4 MCP2221 is installed.
These pins are for an optional header to be used if the NinoTNC will have a TTL interface and separate 5v source.
This could be handy for an embedded project where USB interconnect would be inefficient.
If you intend to use a TTL interface to the NinoTNC, don't install U4.


|
| 30 |
C16 |
CAP FILM 0.15UF 5% 100VDC
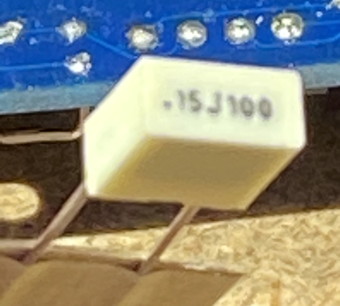
This capacitor looks just like C9.
Look at the label carefully!
 |
This capacitor is in the receive audio and serves to remove DC offset from the received audio.
If this part is missing, there won't be any receive audio.
See schematic below.

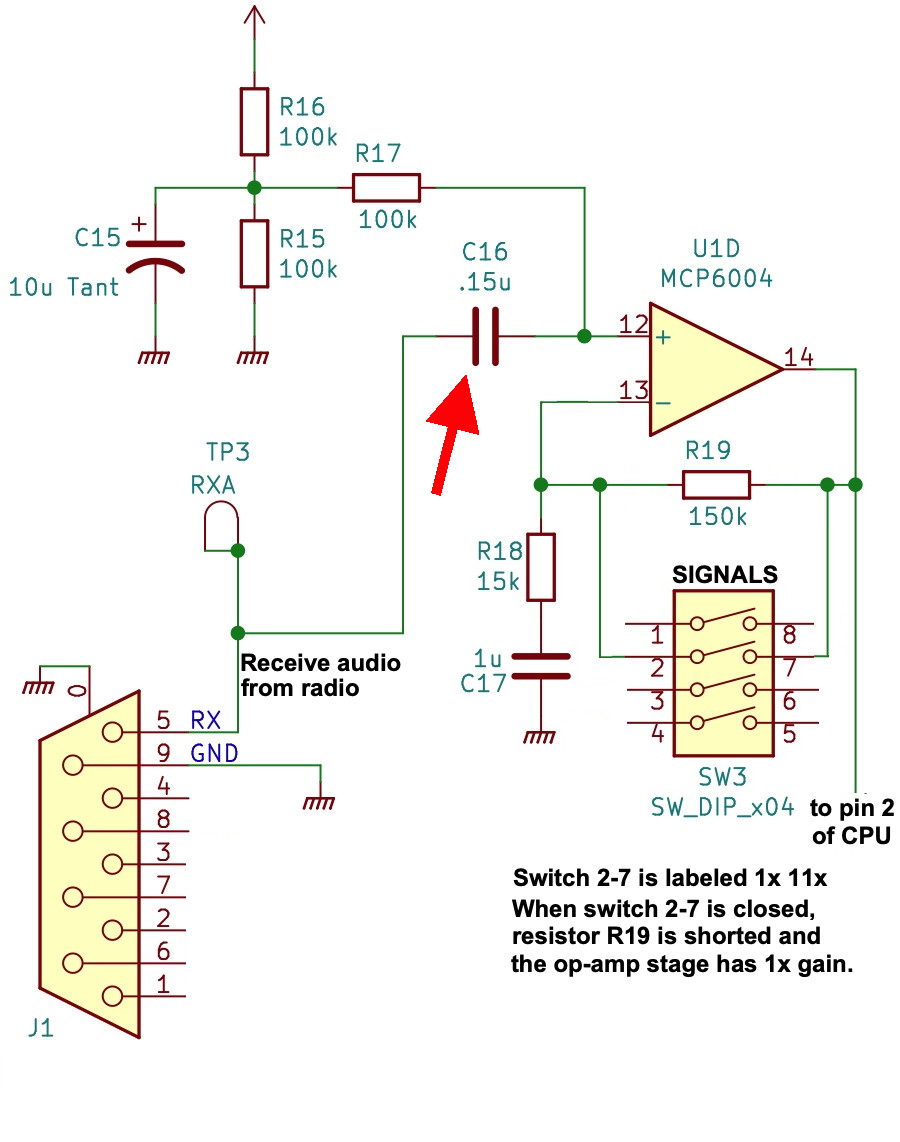 |
| 31 |
J1 |
DE9 connector
 |
This connector is the interface to the transceiver from the NinoTNC.
TXA data, PTT, RXA data, and ground are connected to pins 1, 3, 5 and 6 respectively.
Solder a center pin first, then squeeze the connector into the board and then reheat the center pin.
Now solder the remaining 8 pins and then the two outer fingers in 3 places each.
 |
Test #3 -- Op Amp and Full Cycle NinoTNC Loop Back Packet Exchange
This procedure will show that the op-amp is soldered in correctly and that the support components for the transmit and receive audio paths are installed, by actually sending a packet out through the transmit audio path and back through the receive audio path, demonstrating that most of the components must be working.
It is our expectation that if a NinoTNC passes loopback test for 9600 baud, it should work correctly with a 9600 capable radio.
Test Procedure:
- Set the two potentiometers such that the arrows on the yellow screwdriver cross are pointed down toward the PCB.
This is exactly half way between all the way up and all the way down, on each of the pots.


Down toward the PCB is the "middle position" on each potentiometer.
This may be the default setting from the factory.
- Set the SIGNALS switch to off-on-on off.
These are the switch positions you'll want if you are connecting your NinoTNC to the Mic connector of your radio and using a speaker jack connecton back to the NinoTNC.
The first and fourth switch will be toward the "TARPN" logo and the second and third switch will be toward the "SIGNALS" label.
- Set the MODE switch to off-on-on-off.
These are the switch positions you'll want for 1200 baud packet as used by APRS, for instance.
- Attach USB-A to USB-B cable to a powered USB-A socket.
- Plug the USB-B plug into the NinoTNC and observe the LEDs.
- Observe the LEDs flowing left and then right across the left hand four LEDs.
- Press and hold the TEST-TX switch, and observe the red TX LED illuminating.
- When the TEST-TX switch is released, the blue TX-QUEUE LED will then come on for half a second, then both LEDs will go out.
The red TX-LED may stay on for a very short time after the blue TX-QUEUE goes out.
The yellow DCD light may flicker at any time during this process.
- Power off the NinoTNC and then power it back on, by pulling and replugging the USB.
- Now use a clip-lead to jumper between the TXA scope loop and the RXA scope loop.
- Press and hold the TEST-TX switch, and observe the red TX LED illuminating.
- Now release the TEST-TX switch and observe the other LEDs.
The red TX-LED remains on.
The blue TX-QUEUE LED will come on for half a second, then as it goes out the red TX-LED will remain on for a very short time, and then go out.
- If the board is assembled correctly, the green OK LED will come on to announce that a packet was received through the loopback jumper.
On some versions of firmware, the yellow DCD-LED will come on while and just after the TX-LED comes on.
The green OK LED should stay on for a couple of seconds, and then go out.
- If the board does not display the green OK LED, try wiggling the clip-leads.
A poor contact to the scope-loops can result in a test failure.
- Note: Without an input signal, the yellow DCD-LED is allowed to blink periodically.
This is a function of the automatic gain control in the NinoTNC.
In the absense of all noise, (depending on the firmware version) it may become very sensitive and can start hearing intermittent bits in the silence.
- If the board passes at 1200 baud, check it at 9600 baud.
The MODE switch would be set to off-off-off-off.
The test will run quicker but it should pass.
- The only critical switch positions for loop-back testing is the MODE switch #1 Op[tional function].
The loop-back should occur regardless of the other switch positions.
- It is possible to set the TXLEV potentiometer to a position where the loop-back will not succeed.
- The loop-back test may fail if you push the TX-TEST button too soon after the previous test.
Let the lights all go out first.
- The loop-back test may fail for other non-defect reasons, like bad connection on the clip-lead, or RF-noise locally using the clip-lead as an antenna.
In my experiments, I've gotten failures on a perfect board, but only intermittently with testing over and over again.
- If the loop-back test fails continuously, take a note of the switch positions and potentiometer settings where the failure results and then query the ninotnc groups.io reflector.
Some of the eagle-eyes out there may spot a mistake on the board, non-soldered connection, cold-solder, or may be able to suggest some inspection to be done.
- The most common mistakes in assembly are badly soldered parts or interchanged parts.
We've seen capacitors interchanged, and we've seen the wrong value in the TXDEV potentiometer.
Check the CPU pins to make sure none is bent under or that the CPU is in backwards.
The half moon should be away from the TARPN logo.
Inspect for solder flowing around the wire and the pad.
Some solder should flow up through the board around the pin and that should be visible on any resistor.
Make sure every pin on every IC and IC socket is soldered well.
Check the resistor network for proper orientation.
Make sure the board isn't shorting to or with scrap pieces of wire, even thin strands of wire.


Note that the GREEN LED is the sign of a passing test.
The Yellow LED
does not illuminate on some versions of firmware.
Here's a video of the loopback test run at 1200 and 9600 baud.
Note that this video shows the yellow LED coming on.
In some versions of the firmware
the yellow LED does NOT activate during the operations of a well built NinoTNC.
This is a firmware thing, not a mark of bad parts or assembly.
The green light is the 'good' sign that the unit is passing the tests.
TARPN NinoTNC N9600A4 loopback test-demo [rumble.com]
Test #4 -- USB Driver
This test procedure shows that you are getting a USB connection from the computer to the NinoTNC.
To test the host-computer to USB connection, you will need a computer whose OS lets you see when a new USB device is attached.
Test Procedure for MSWindows XP, 7, Vista, 8, 10:
- Attach the USB-A end of a USB cable to a computer and set up the computer to show you what USB devices are attached.
- Find and open the Device Manager on MSWindows.
It is available from Start and then right-click on "Computer" and then click on Device Manager.
Note that this varies by MSWindows OS version.
If you can generate screen shots detailing this, I would love to have copies and make a separate web page per OS version.
- Attach the USB-B end of the USB cable to the NinoTNC.
- Observe that a new item appears in the Device Manager.
It may be in "Other" or in "Universal System Bus Controllers" and it will have the text "MCP-2221 USB-I2C/UART Combo".
That's the NinoTNC.
- If the computer offers to get a driver for this unit, let it download it from the Internet.
The good news about using an obscure combo USB chip is that nobody is cloning it, yet, or that Microchip is defending itself from.
- Now download and run PUTTY, terminal program.
Here's a movie by K4FD showing the procedure.
TARPN NinoTNC USB testing by K4FD
Here's a PDF by AL0I showing how to test the NinoTNC USB/serial operation if the driver does not automatically install.
Test Procedure for MacOSX:
- Attach the USB-A end of a USB cable to a computer.
- Launch the Terminal application
- Type (or paste) this command ls -lrats /dev/*usbmodem*
- The ideal response would be ls: /dev/*usbmodem*: No such file or directory
- Now plug the USB-B end of the cable into the NinoTNC.
- Now repeat the command ls -lrats /dev/*usbmodem*
- The ideal response would be
macmini:tadd$ ls -lrats /dev/*usbmodem*
0 crw-rw-rw- 1 root wheel 13, 0 Jun 13 10:30 /dev/tty.usbmodem14601
0 crw-rw-rw- 1 root wheel 13, 1 Jun 13 10:30 /dev/cu.usbmodem14601
macmini:tadd$
-
Hopefully you have a program which can talk to a KISS TNC and demonstrate that this works.
An important detail you may need is that the NinoTNC appears to be a 57600baud serial connection.
Test Procedure for Linux:
- Attach the USB-A end of a USB cable to a computer.
- Launch the Terminal application
- Type (or paste) this command ls -lrats /dev/ttyACM*
- The ideal response would be ls: /dev/ttyACM*: No such file or directory
- Now plug the USB-B end of the cable into the NinoTNC.
- Now repeat the command ls -lrats /dev/ttyACM*
- The ideal response would be
pi@raspberrypi:~ $ ls -lrats /dev/ttyACM*
0 crw-rw---- 1 root dialout 166, 0 Jun 13 10:58 /dev/ttyACM0
See the
Operations page for more info





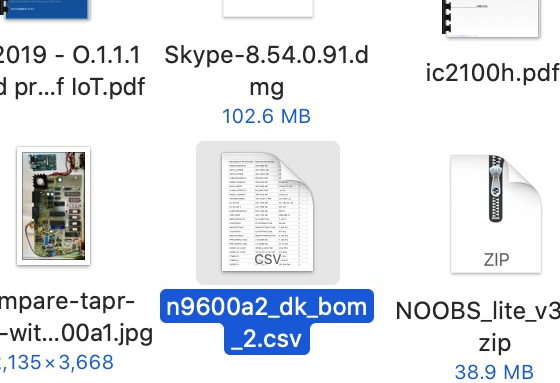
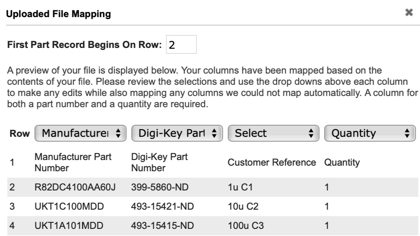


 Inspect the leads to make sure the solder comes up over the lead for a visible amount.
Cut the lead at the point where the lead meets the solder, but don't cut the solder.
The solder is your friend.
What you do NOT want is a lead which is not making good electrical contact with the hole.
Inspect the leads to make sure the solder comes up over the lead for a visible amount.
Cut the lead at the point where the lead meets the solder, but don't cut the solder.
The solder is your friend.
What you do NOT want is a lead which is not making good electrical contact with the hole.
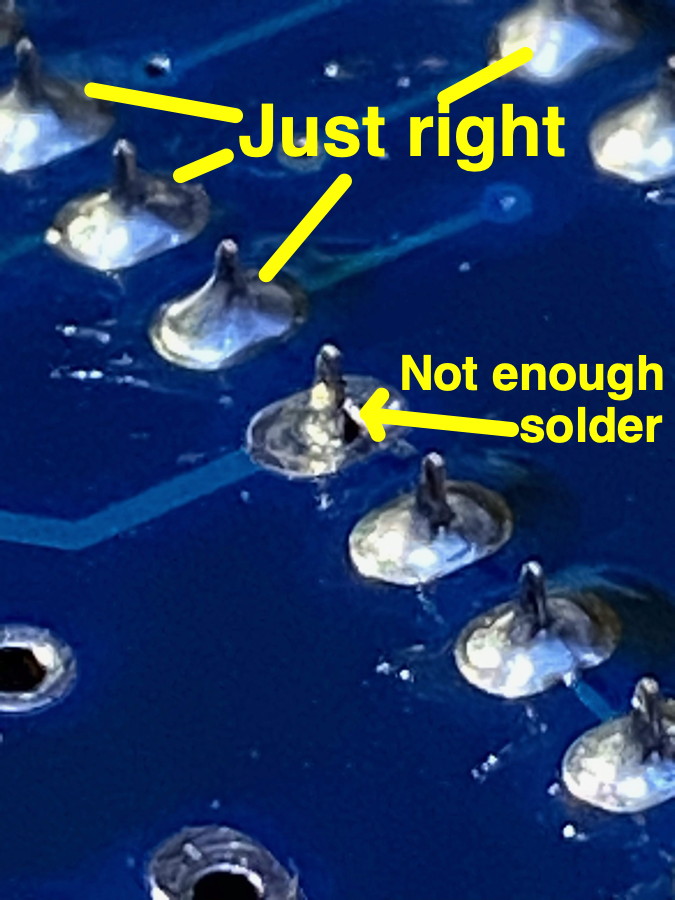
 The ground plane and power plane on our printed circuit board (PCB) are not visible on the top and bottom becuase this is a four layer board.
The ground and power are pretty much everywhere except near where wires pass through.
The ground plane and power plane on our printed circuit board (PCB) are not visible on the top and bottom becuase this is a four layer board.
The ground and power are pretty much everywhere except near where wires pass through.
 Here's the A4 PCB's schematic. Click to load the PDF.
Here's the A4 PCB's schematic. Click to load the PDF.
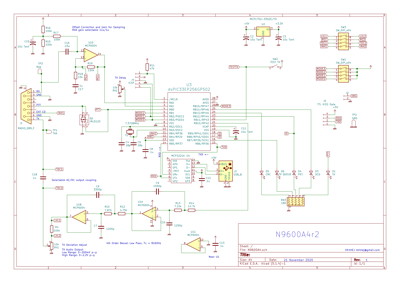
















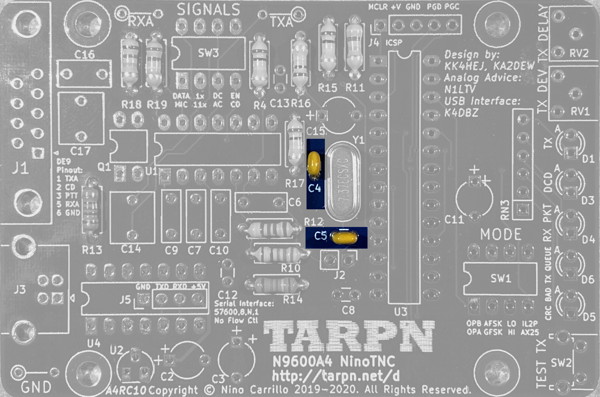

















 Now fold the wires over the wide side of the plug making a 90 degree bend.
Now fold the wires over the wide side of the plug making a 90 degree bend.

 Here is the result we want:
Here is the result we want:

 Notice the short wire and the long wire on the LED.
The short wire goes in the hole showing the square pad.
Notice the short wire and the long wire on the LED.
The short wire goes in the hole showing the square pad.
 After bending all 5 LEDs, solder them in by color, then clip and save the trimmings for later use.
After bending all 5 LEDs, solder them in by color, then clip and save the trimmings for later use.








 Closeup of top of back side of PCB with LED. See here that there appears to be a slot between metal pieces inside the bulb.
Now check the photos up above and see if you can tell that the LEDs match on the top photo and on the back photo.
Closeup of top of back side of PCB with LED. See here that there appears to be a slot between metal pieces inside the bulb.
Now check the photos up above and see if you can tell that the LEDs match on the top photo and on the back photo.
 If your inspection shows the LEDs are installed correctly, reapply power and use your VOM to measure the DC voltage of pins 27 and 28 of the CPU.
If your inspection shows the LEDs are installed correctly, reapply power and use your VOM to measure the DC voltage of pins 27 and 28 of the CPU.





