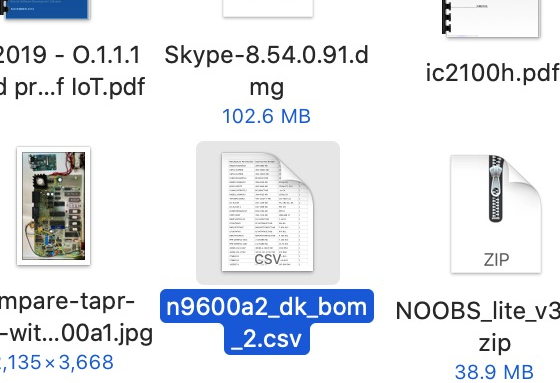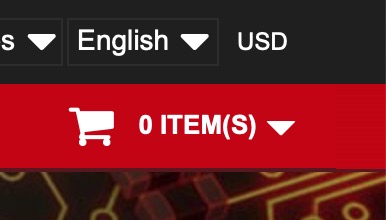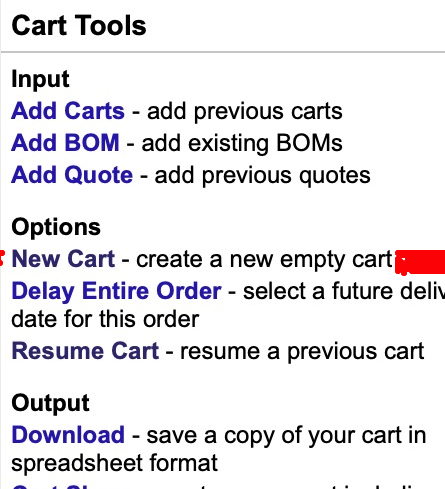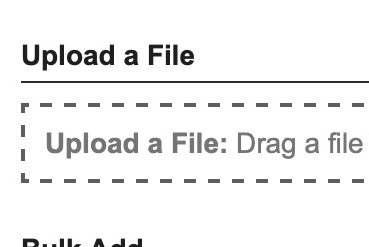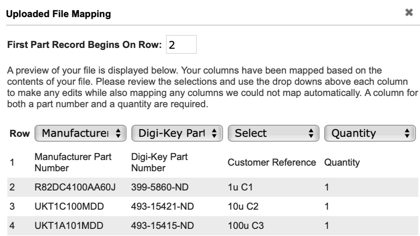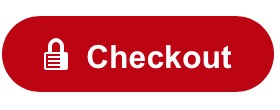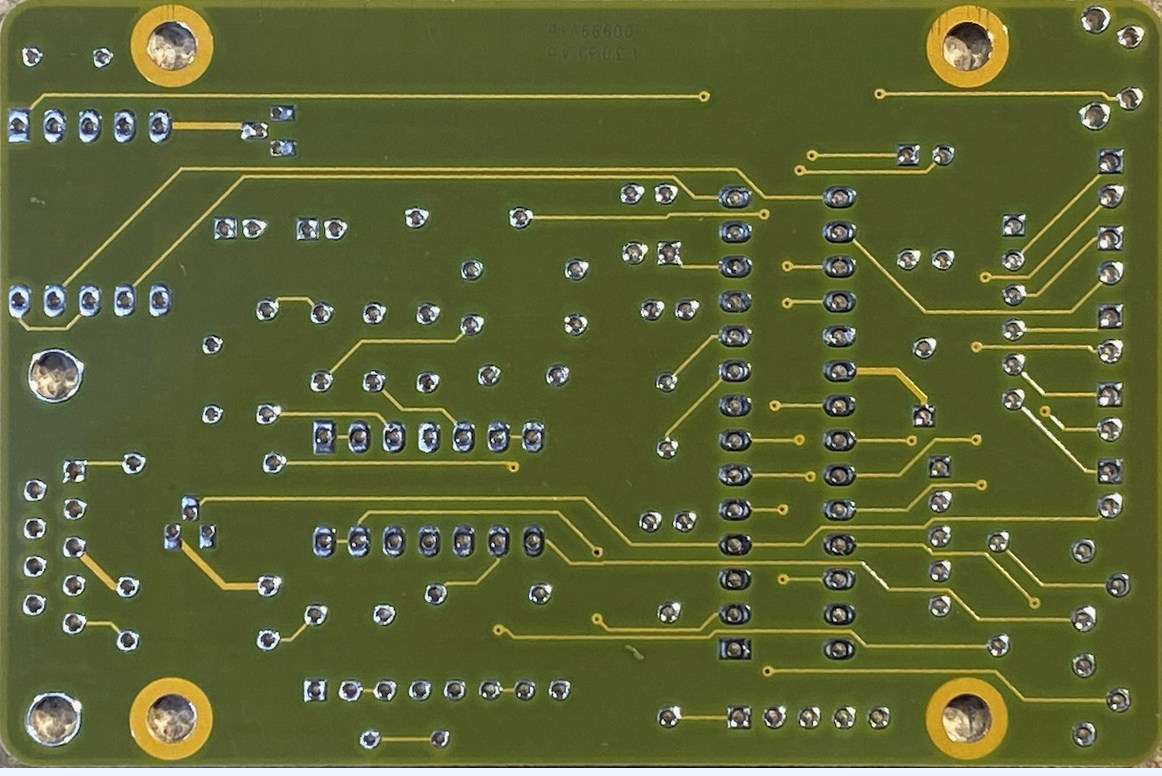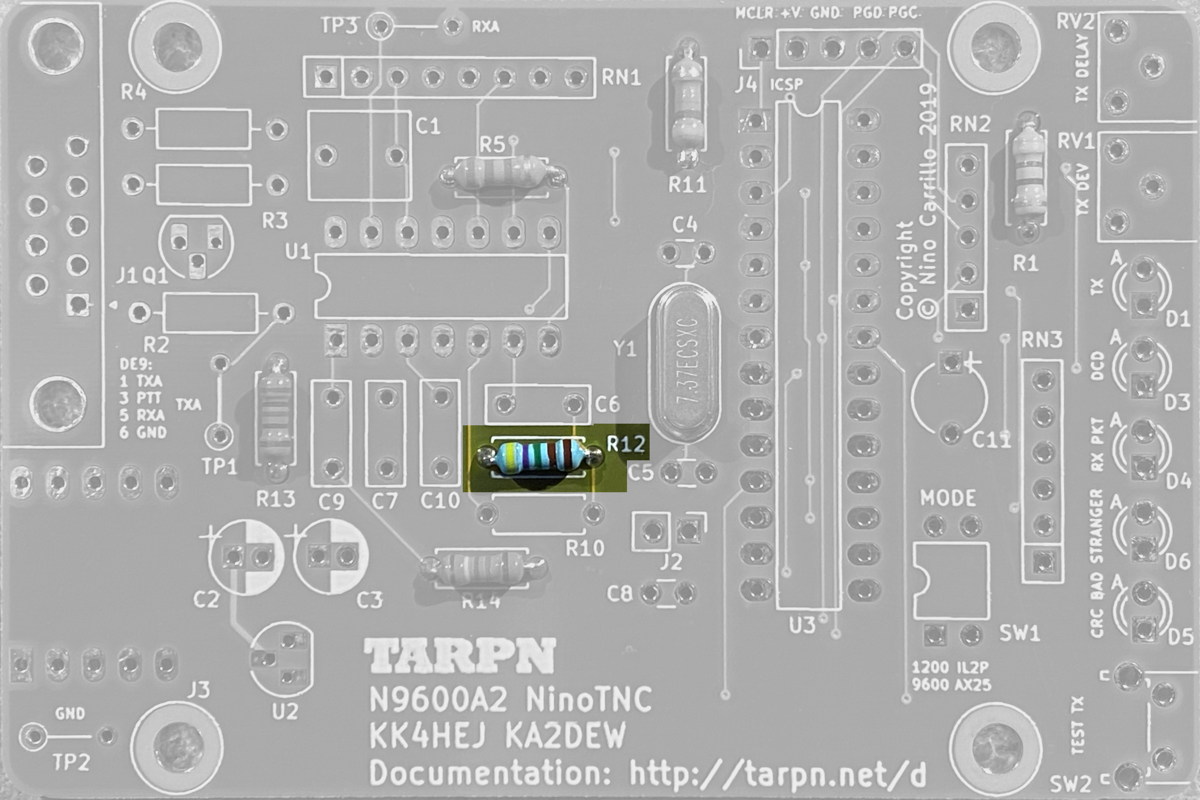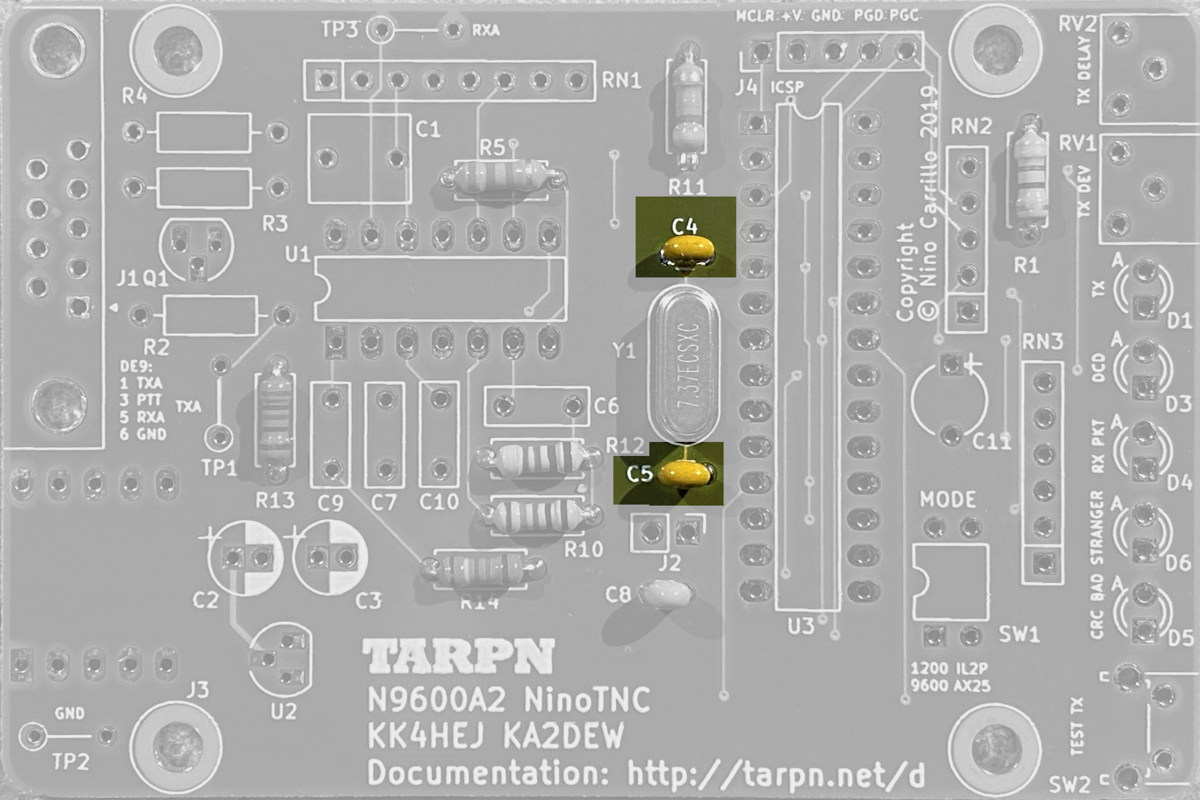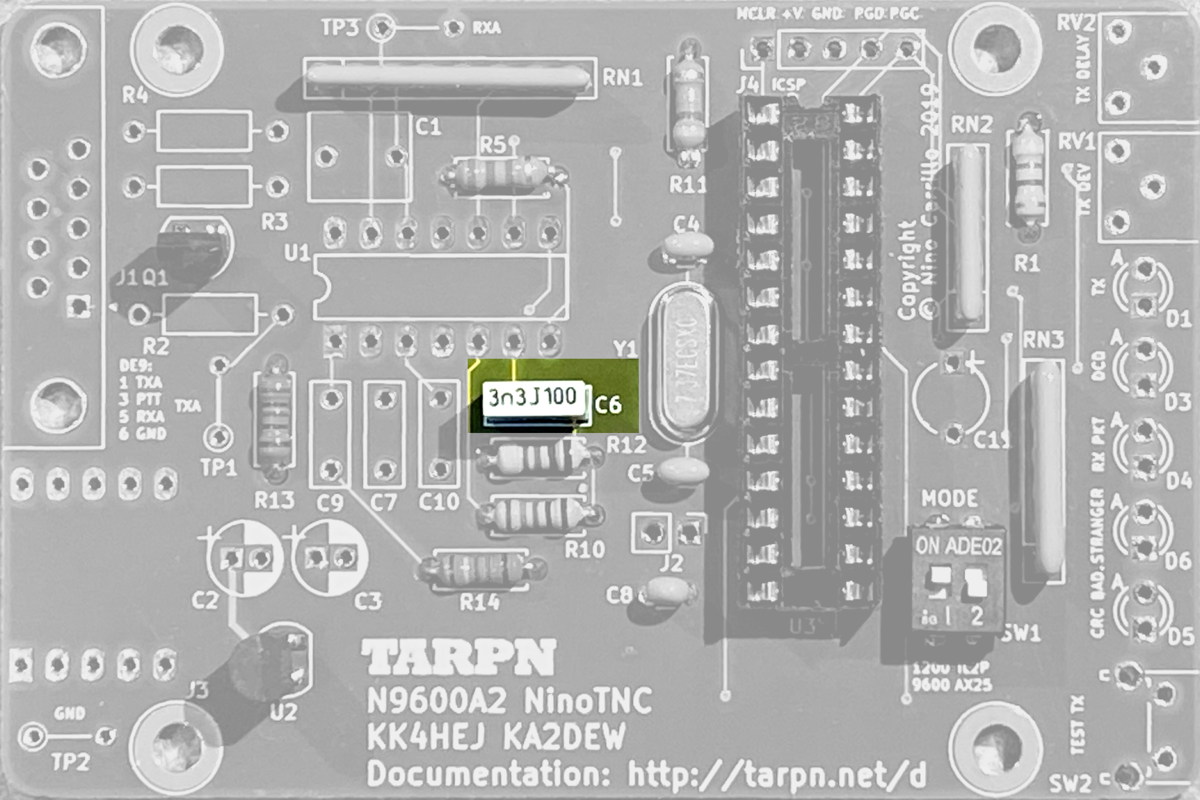NinoTNC N9600A2 Assembly
page modified July 4, 2020
Specifications may change without notice.
Do not use this device in any situation where loss of life or property would be the result of the device missbehaving or failing.
If you go beyond this rule, you are self certifying this device.
This device is built by hobbyists for a hobby project.
We do not certify that this design, or any particular unit, is sound.
Use at your own risk.


These are the assembly instructions for the N9600A2 board. Make sure the silkscreen information on the board you are assembling matches this.
The bill of materials linked below is specific to the N9600A2 board.
Hardware issue in A2 boards
The A2 board decends from the A1 board which was a 9600 baud TNC intended for data radios.
The transmit audio drive for the A1 board was a bit loud for a microphone input.
The A2 has the same problem.
The good news is that the fix is easy.
If your A2 board is intended for a microphone input, i.e. 1200 baud use, you should put a 20 K to 47 K resistor in place of the wire at L2.
That will reduce the drive level.
If you move the TNC to a 9600 baud input or data radio input (i.e. not a microphone input) you should short out that resistor with a wire.
The A3 board instructions address this, and later versions of the A3 board provide a removable jumper header to bypass the Tx Audio resistor.
We're sorry for the inconvenience.
Buy the parts from Digikey
Here's how to do it.
|
Bill Of Materials
|
Right-click on this link and save n9600a2_dk_bom_9.csv to your computer.
This is the Digikey shopping list for the TNC.
Find the n9600a2_dk_bom_4.csv file on your computer.
|
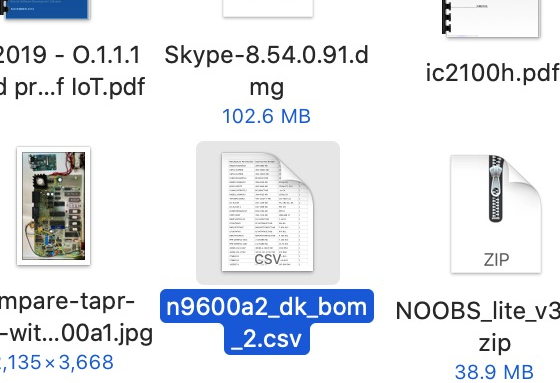
|
|
Go to Digikey website
|
Click on this link: Digikey
|

|
|
Shopping Cart
|
Click on the shopping cart.
If presented, click on View Cart button.
|
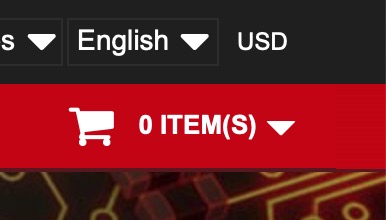
|
|
New Cart
|
if there is no New Cart button, skip to Upload CSV,
else click the New Cart button.
|
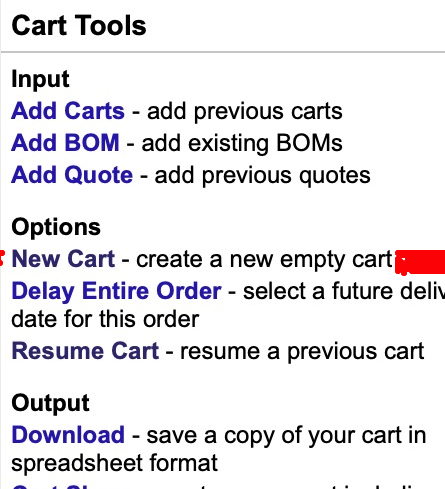
|
|
Upload CSV
|
There is an Upload A File field in the middle of the form.
Drag the CSV file from your Finder/Explorer into that field,
or click on the Browse link,
and then navigate to the CSV file.
|
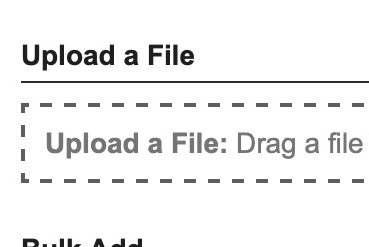
|
|
Confirm Mapping
|
You will see a pop-up window titled "Upload File Mapping".
Find the titles (in row 1) on that window and make sure the column headers match the text in the title row.
Make sure the third column ROW drop-down says "Customer Reference".
Click on Add To New Cart
|
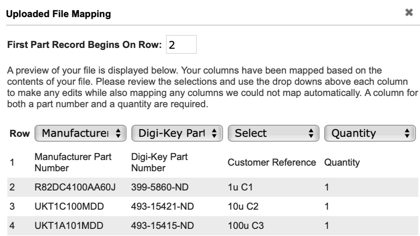
|
|
USB cable?
|
If you need a USB A male to micro USB B male cable, add it now. Search using All Products search box on Digikey page.
Part# Q968-ND is $2.67 for a one-foot cable or
Part# 380-1431-ND is $2.01 for a 3'4" cable.
Short is better for RF immunity.
|

|
|
Checkout
|
Now do checkout and pay for your order.
USPS shipping is the cheapest.
Paypal works.
|
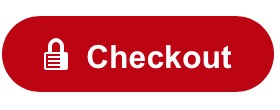
|
Assembly Instructions
What you will need
- Volt Ohm Meter
- Robust USB power supply with micro-USB cable to power the TNC. I recommend NOT using a workstation USB port. Shorting out your workstation's USB might occur if your first TNC test goes wrong.
- Magnifying glass or smart-phone with close-up zoom capability
- Solder sucker
- thin solder - I recommend solder with some silver content
- soldering iron with thin tip - I use a weller temperature controlled soldering station.
- diagonal cutters
- long-nose plier
- Computer capable of supporting a KISS TNC connected via USB
- Radio wired for KPC-3, TNC-PI or NinoTNC 9 pin D-sub connector
This page has a mixed collection of photos of the black production board shipped in mid March and the green prototype board used in testing in January.
For the most part the components are in exactly the same positions.
I hope to revise this with a full set of assembly photos for the Black board.
Some of the images on this page can be enlarged and opened in a new browser tab by clicking on them.
|
⇒ All parts are inserted from the silk-screened side of the board, i.e. from the side on which the white writing is printed.
|
|
⇒ Except where specifically noted, all two pin components are non-polorized so you can put the part onto the board with the pins in either hole.
|
Click to enlarge

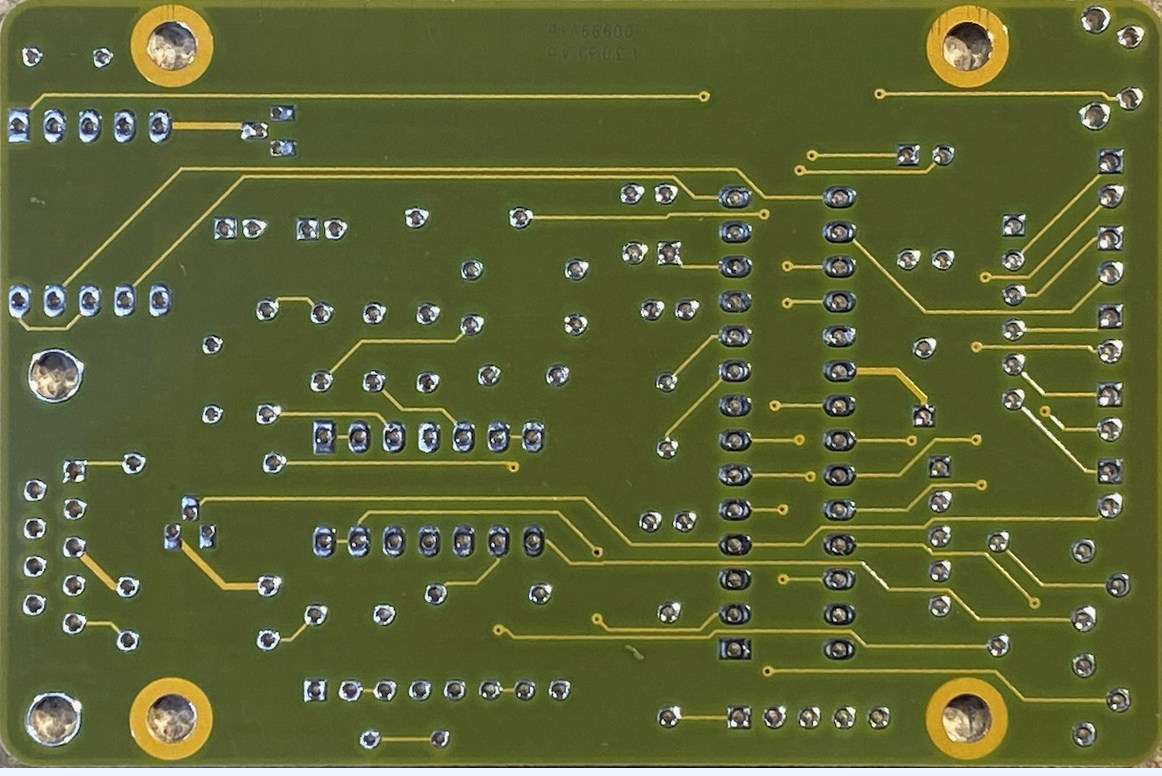
Install parts in this order:
| 1 |
Y1 |
7.3728 MHz crystal
 |
The crystal will have some lettering on it containing the numbers 7.37
The crystal and two capacitors forms an oscillator to provide clocking for the CPU's digital circuits.
 |
| 2 |
R11 |
47K ohm 1/4 watt 5% resistor
 |
R11 turns off the MCLR input to the CPU.
 |
| 3 |
R5 |
8.2K ohm 1/4 watt 5% resistor
 |
In the TX-data/audio path between U1B and U1C op amp devices.
 |
| 4 |
R1 |
470 ohm 1/4 watt 5% resistor
 |
This is a low-end-limit to the Deviation adjust.
 |
Note: the color codes on the 1% resistors are pretty hard to use.
If you are receiving your resistors in a mixed bag of parts, you probably want to do all of steps 5, 6, 7, and 8 before soldering the resistors so you
can double check the color codes before you solder and cut.
I recommend using a VOM to prove that R14 and R13 are what you think they are, and not one of the other ones.
| 5 |
R14 |
14.7k ohm 1/4 watt 1% resistor
 |
This is part of the amplifier circuit for the 1st op-amp stage in the transmit data circuit.
 |
| 6 |
R13 |
7.15k ohm 1/4 watt 1% resistor
 |
This resistor is in the input and feedback loop for the 1st op-amp stage in the TX-data/audio path.
 |
| 7 |
R12 |
4.75k ohm 1/4 watt 1% resistor
 |
This resistor is in the audio path between the 1st and 2nd op-amp stage in the TX-data/audio path.
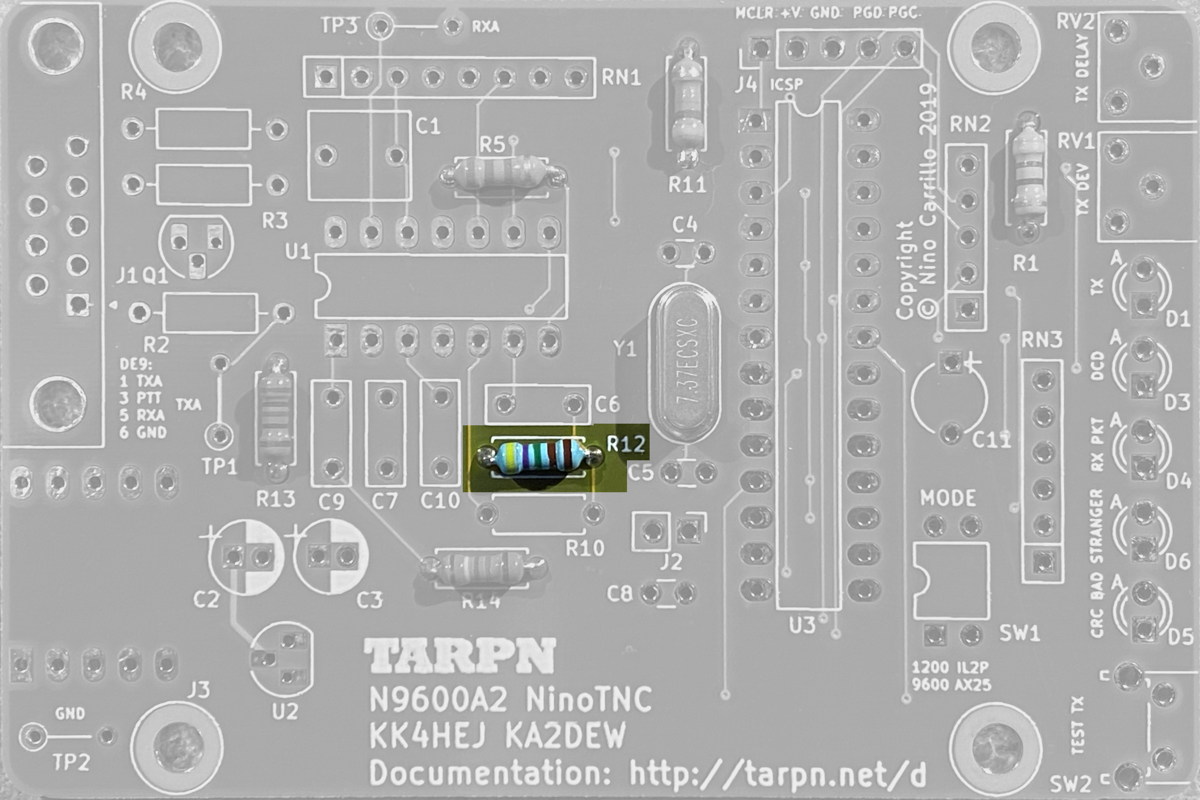 |
| 8 |
R10 |
7.87k ohm 1/4 watt 1% resistor
 |
This resistor is in the input and feedback loop for the 2nd op-amp stage in the TX-data/audio path.
 |
| 9 |
C8, C12, C13, C14 |
0.1uF 10% 50v Ceramic capacitor
 |
These ceramic radial capacitors provide power supply filtering and glitch reduction on the CPU’s main power input and at 3 other places around the board. .
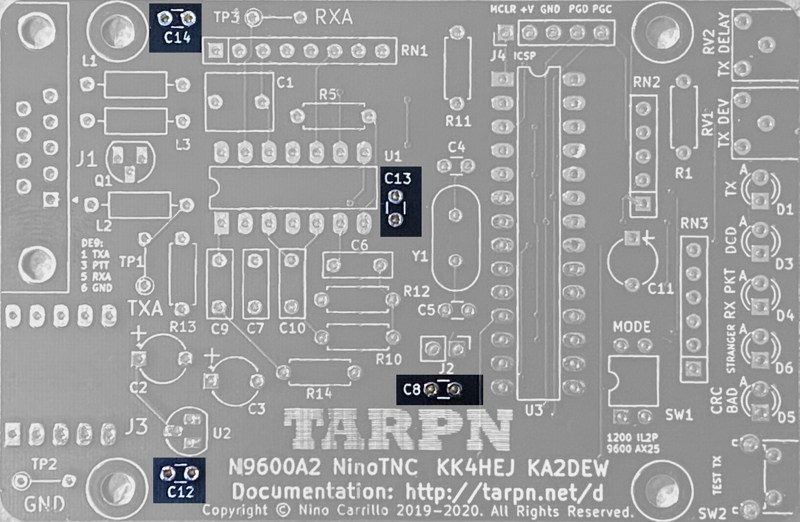 |
| 10 |
C4 and C5 |
18pF 5% 50v Ceramic capacitor
 |
C4 and C5 are part of the crystal oscillator circuit
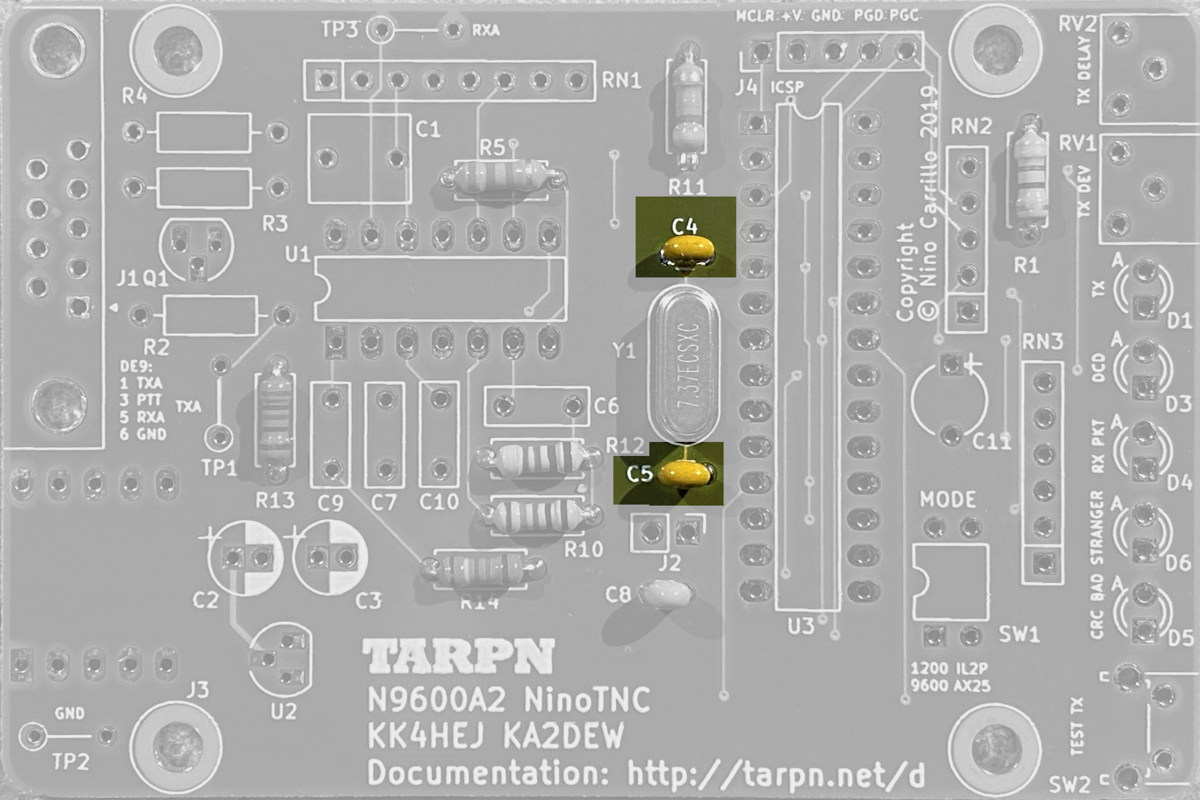 |
| 11 |
Q1 |
2N7000
transistor
 |
Pay attention to the shape of the silkscreen box where this part is inserted.
The flat side of the transistor lines up with the flat side of the silksreen shape.
This transistor is driven by a GPIO on the CPU and is responsible for pulling the PTT line to ground.
If this transistor is missing or dead, the TX LED on the TNC will still light, but the radio will not transmit.
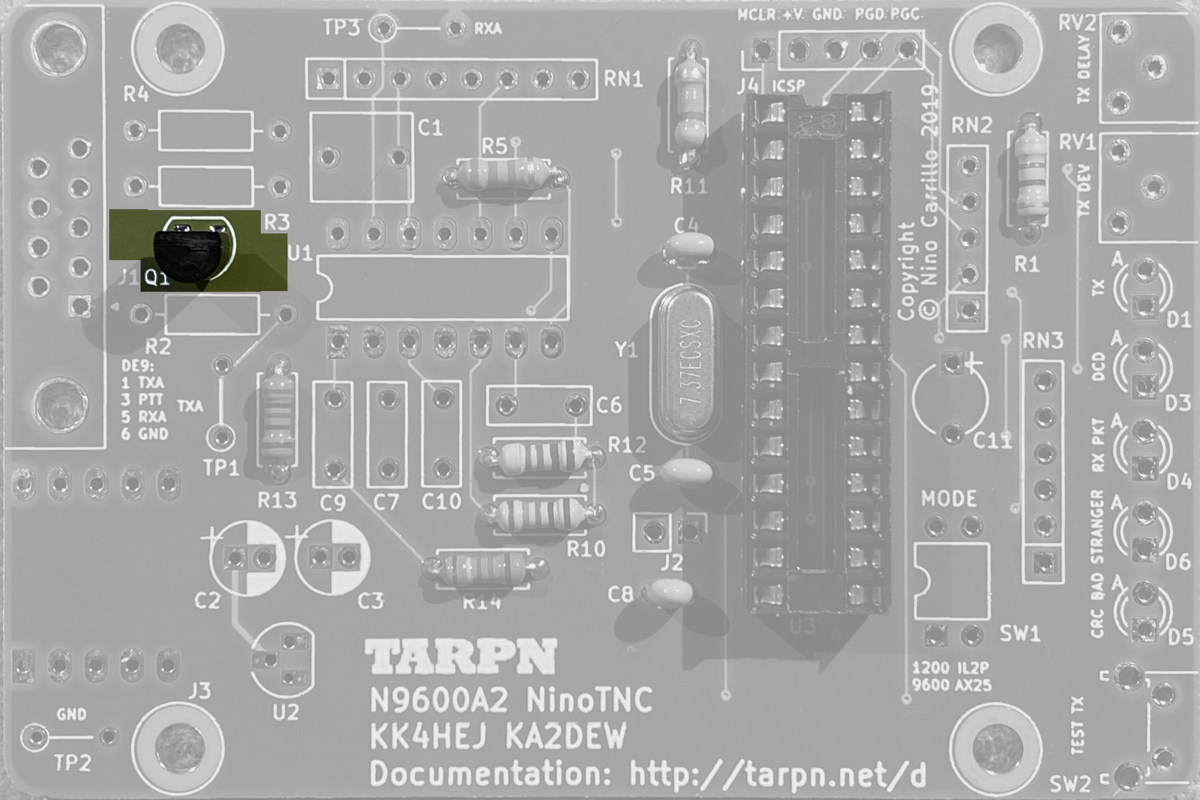 |
| |  |
| |  |
| 12 |
socket U3 |
28 pin DIP IC socket


 |
- Make sure all pins are straight before you insert the socket.
- Use long-nose plier to fix any that need fixing.
- Carefully insert into the board with the round half-moon end pointing to match the board. -- That will be up from the perspective of this image.
- Once all 28 pins are showing through the board, bend two diagonally opposite leads down to the board outward to hold the socket onto the board as you invert the board to solder (as shown in the purple X - click to magnify).

 |
| 13 |
U2 |
1702 3.3v 250mS TO92 case regulator
 |
This part takes the 5v DC from the USB connector and regulates it down to 3.3v, as needed by the CPU.
Align flat edge with the board silkscreen
 |
| 14 |
RN1 |
4 resistor 100k-ohm resistor network
 |
Pin 1 is identified by the square around the hole on the PCB and an interesting symbol near the end pin on the component.
See schematic symbol below. If you are looking at the print on the one side of the resistor pack such that the pins are down, then pin1 is on the left.
This part serves as a pair of resistor voltage dividers. The first follows the input audio coupling capacitor so the voltage of the RX audio is centered around 3.3v/2.
The second is used to provide a bias to the C element of the MPC6004 quad op-amp package in the final stage of the TX audio shaping.
 |
| | 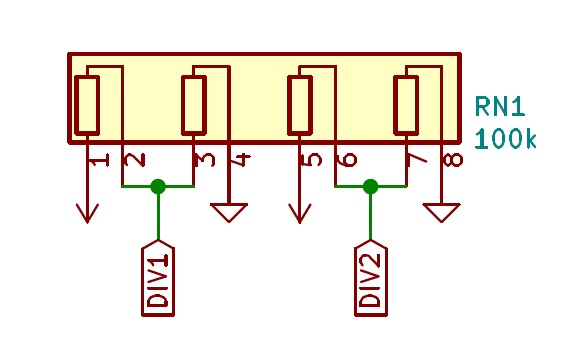 |
| 15 |
RN2 |
4 resistor 47k-ohm resistor network
 |
Pin 1 is identified by the square around the hole on the PCB and the symbole near the end pin on the component.
See the prior RN1 step.
See schematic symbol below.
This provides pull-ups for chip ID and the dip-switch
 |
| | 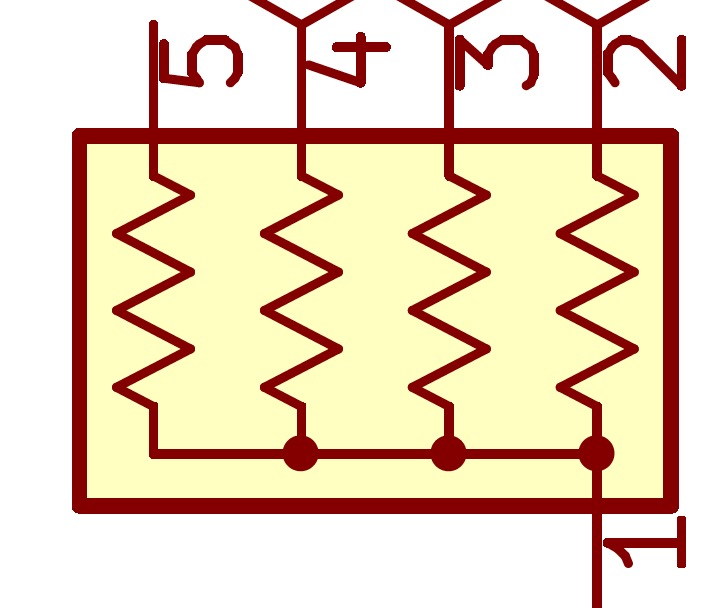 |
| 16 |
RN3 |
5 resistor 180ohm resistor network
 |
Pin 1 is identified by the square around the hole on the PCB and the dot near the end pin on the component.
See the prior RN1 step.
See schematic symbol below.
This provides an in circuit resistance to limit the LED current for 5 LEDs
 |
| | 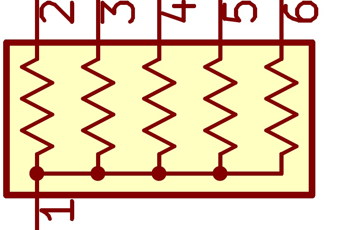 |
| 17 |
SW1 |
2 position dip-switch
 |
Each switch is a separate circuit.
These switches and the 47K pull-down resistors drive two separate inputs on the CPU to select options.
If the switch is closed, the switch puts the VCC into the CPU's GPIO input. If the switch is open, the resistor pulls the GPIO to ground.
 |
| 18 |
C6 |
3300pf
[metal] film capacitor
radial leads
 |
This is part of the feedback loop in the 2nd stage of the transmit data output.
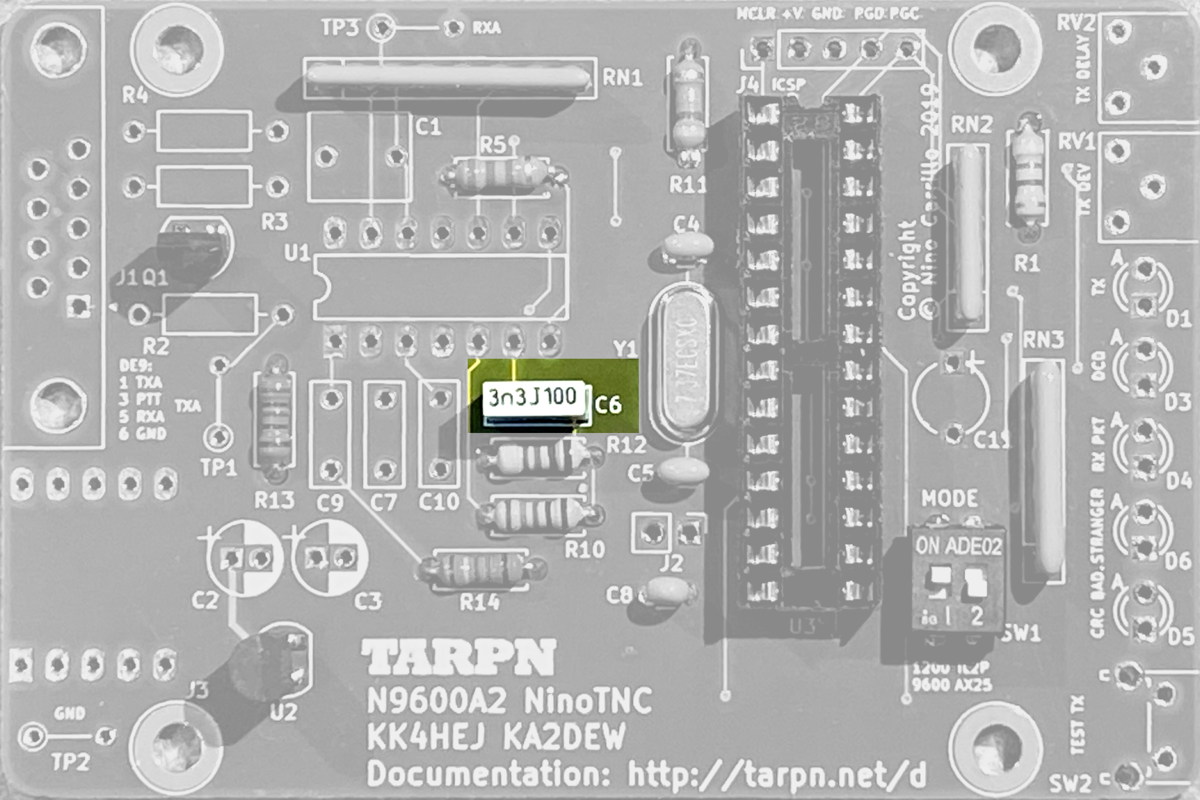 |
| 19 |
C9 |
1500pf
[metal] film capacitor
radial leads
 |
This is part of the feedback loop in the 1st stage of the transmit data output.
 |
| 20 |
C1 |
1uF
[metal] film capacitor
radial leads
 |
This is the capacitive coupling immediately following the DE9 receive data input, before the op-amp receive buffer.
 |
| 21 |
C2, C3, C11 |
10uF 10% 16volt
tantalum dipped capacitor

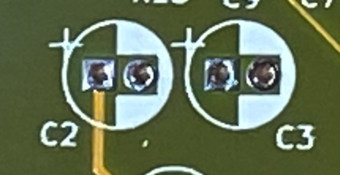
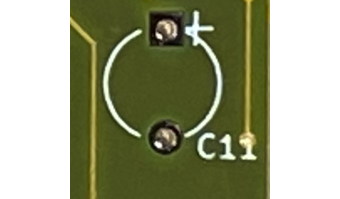 |
Carefully observe values and polarities.
Positive side is marked with a very small plus sign on the part, or a red stripe, and goes into the square solder pad/hole on the PCB.
The silk-screen actually has a microscopic + sign.
C2 is 5v filter on the input to the regulator.
C3 is the 3.3v filter on the output from the regulator.
C11 is vcap input to the CPU on one side and ground on the other.
On the Green prototype A2 board, C2 and C3 leads will have to be reshaped to go into the footprint.
This will be fixed on the black production A2 boards.
 |
| 22 |
RV1 |
10k 1/2watt cermet 1-turn side adjusted trimmer potentiometer. Label=103, 10 * 10**3 = 10000 ohms.
 |
Place in holes so screwdriver adjustable part faces the edge of the board.
This adjusts the Tx Audio level
 |
| |  |
| 23 |
RV2 |
100k 1/2watt cermet 1-turn side adjusted trimmer potentiometer. Label=104, 10 * 10**4 100000 ohms.
 |
Place in holes so screwdriver adjustable part faces the edge of the board.
This unit adjusts the TXDELAY. The potentiometer is read by an AtoD port on the CPU which figures out how much delay between PTT and starting the packet based on the AtoD reading it gets.
 |
| 24 |
J3 |
Mounting feet for FTDI module


| Start by installing the two 5-pin headers with the short side into the top of the board and the long side of the pins aimed straight up.
You will have to cut the headers from a strip of 10 pins. Cut along the divider between pins 5 and 6.
These headers fit nice and snug. Solder them in after stuffing them into the board as flush with the board as they will go.

 |
| 25 |
J3
| FTDI USB Module
 |
Locate and place the FTDI module in between the headers installed in the previous step.

Solder the pins by applying heat on the outside of each pin adjacent the white board, taking care not to melt the black part of the pins.
Now melt solder right at the point of contact between the pin and the white module.

The module has been soldered in. Solder is definitely bridging each of the 10 pins to the half-moon on the FTDI board.

|
Warning: The USB-micro connector is the weakest link in this product. It doesn't take much effort to pull the micro connector off the board, ruining it.
Thanks KD5M for pointing this out.
The good news is that while the size and shape of the FTDI module is unique, it's function is not unique and a cheaper USB-TTL module can be wired-in in its place if this one gets broken.
Test procedure. Hook the TNC USB up to an expendable USB power source.
Use VOM set to 5v or more scale DC and check for 3.3V at pins 27 and 28 of the 28pin connector. These are the two pins on the upper right.
Don't worry about the polarity, only the voltage.

| 26 |
SW2 |
side facing push button switch labelled TEST TX
 |
Pressing this button connects a GPIO input to the CPU to VCC.
Releasing lets the GPIO be pulled to ground through RN2 47k ohm pull-down resistor.
Mount so switch button faces off the edge of the board, directly away from the J3-pins in step 24.
 |
| |
|
Over the next several steps you're going to bend the leads of 5 LEDs.
Our goal is to have the LEDs pointing off the end of the board in between SW2 and RV1, lined up with and below SW2's push button pin.
The leads need to be just long enough before the bend such that the LED lays over the end of the board and just misses the end of the board.
This is the crankiest part of this kit construction.
Please try to be careful.
Here is a photo of my first attempt to get this right:
|
| |  |
| 27 |
D1 and D5 |
LED Red diffused
part#160-1139-ND
 |
PTT and CRC error LED
This part is polarized.
We're going to bend the leads on the LEDs before insertion. We need to get the length of wire, between the LED body and the bend, to be exactly the proper length.
First, notice that the LEDs have a long and a not-so-long lead.
The short lead goes into the square hole. You need to make sure to not mistake the leads as you bend them.
Hold the LED up against the FTDI board such that the body of the LED is on the down side of the FTDI board and the LEDs poke up past the entrance into the USB socket.

Now, looking at the end of the FTDI board as in the above photo, with the LED's leads facing 'up', make sure the short lead is to the left, and long to the right.
Another way of looking at it is the short lead is on the Q1 side USB connector and the long lead is toward the U2 side of the connector.
In your fingers, the body of the LED is pressed up into the underside of the white FTDI board. The wires are flush up against the USB socket.
Now, bend the two leds back over the top of the USB socket.
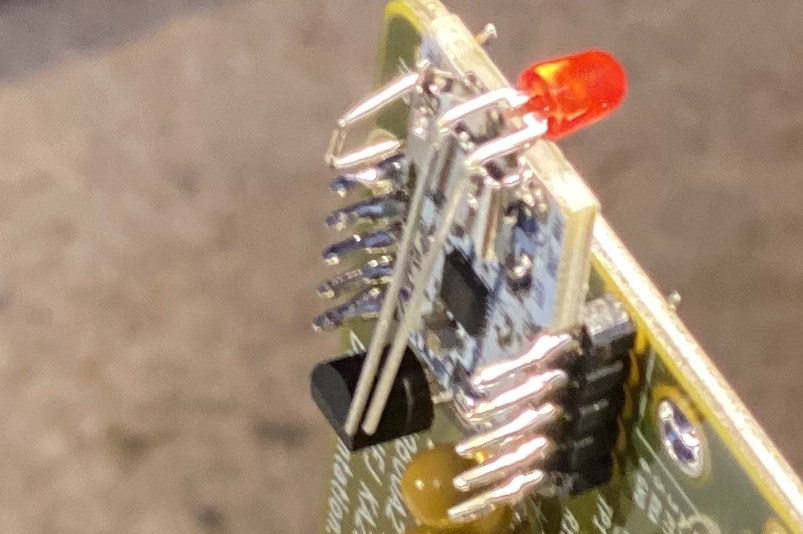
It may help to hold the PCB in the soft grip of a clamp.
Insert the LED into the hole marked D1, again making sure the short lead goes into the square hole.
After inserting the leads through the holes, lay the LED over the edge of the board.
Now pull and spread the leads out, on the back side of the board, and try to keep the LED folded to the edge of the board as you solder.
Repeat the bending procedure with the 2nd red LED, soldering it into position D5.
 |
| 28 |
D3 |
LED Yellow diffused
 |
Data Carrier Detect LED
This part is polarized. The shorter lead goes in the square hole
Do the same procedure as you did in the earlier step. |
| 29 |
D4 |
LED Green Diffused
 |
OK packet LED
This part is polarized. The shorter lead goes in the square hole
Do the same procedure as you did in the earlier step.
|
| 30 |
D6 |
LED Orange Diffused
 |
Stranger detected
This part is polarized. The shorter lead goes in the square hole
Do the same procedure as you did in the earlier step.
|
| 31 |
C7, C10 |
1200 pF 50v
 |
polyester film capacitor
 |
| 32 |
Test points TP1, TP2, TP3 |
These are loops of scrap wire.
 |
Test points for receive audio, transmit audio and ground.
See pix below for installation.

 |
| 33 |
L1, L2, L3
(proto-A2 had
R2, R3, R4) |
Note: for 1200 baud microphone audio use, replace L2 with a 20K to 47K resistor. See note at top of page
Optional Ferrite beads
 |
For typical builds, use scrap wire.
See pix below for installation.
 |
| 34 |
J1 |
DE9 connector
 |
Audio and PTT to the transceiver
 |
Test voltage at the CPU
Connect the TNC's USB socket to a powered socket from a wal-wart or other computer.
Measure the voltage at the two pins in the upper right on the 28 pin socket.
These are pins 27 and 28. There should be 3.3v between them. Don't worry about polarity, but if the voltage is less than 3.25v or more than 3.35v, we should probably look into that.

| 35 |
U1 |
MCP6004
 |
Install the MCP6004 quad op-amp Integrated Circuit without a socket.
The pins will have to be bent a little to fit.
Since the PCB is now rather crowded, and since the pin bending isn't really obvious,
I recommend test-fitting the IC on the back of the PCB, and then when you get the pins bent as needed, move around to the front of
the PCB and insert the op-amp where it needs to be.

Make sure the half-moon shaped end lines up with the PCB as shown in the photos.
This is a quad-package op-amp (operational amplifier) used to buffer the receive AF data signal from the radio and to condition and buffer the transmit AF data signal to the radio.
 |
| 36 |
U3 |
dsPIC33EP256GP502
 |
Install the CPU into its socket.
The pins will have to be bent a little to fit.
Do not screw up.
Make sure the half-moon shaped end lines up with the PCB as shown in the photo.
Half moon is pointed away from the TARPN logo.
 |
Test #3 with-CPU
Power up again.
As you apply power, 4 of the LEDs will do a chase out and back pattern.
Now push SW2 TEST TX and observe the the red TX LED will light up until you release the TEST TX button.
Now hook the TNC up to a radio and Raspberry PI.
hookup and operation
The configuration for all modes is to set the USB device's baud rate to 57600 baud.
That's the data rate between the USB chip and the NinoTNC's CPU.
Additionally, set the FRACK for your control program to 4 seconds for 1200 baud and 1 second for 9600 baud.
The switches on the NinoTNC A2 can select 4 different modes.
You'll be doing 1200 baud Bell 202 modem with AX.25 protocol with a voice radio, or 9600 baud G3RUH modem with AX.25 protocol with a data radio.
Alternatively you can select IL2P with either 1200 or 9600.
The switch closest to the CPU, labelled "1" is used to set the baud rate.
Switch 1 toward the TEST-TX button says to go to 9600 baud and toward the potentiometers says to do 1200 baud.
The NinoTNC will reset whenever the switch is changed and you'll see the LEDs sweep back and forth once.
Switch 2, closest to the LEDs, controls AX.25 vs IL2P. AX.25 is chosen by pushing switch 2 toward the TEST-TX button.
IL2P mode is useful when talking to another NinoTNC because it reduces the rate of errors in your transmissions.
IL2P is a new feature which was buggy when the NinoTNC A2 was shipped.
It is fixed in a later version which we'll be able to deploy on Raspberry PIs once the bootloader software is fixed.
IL2P works in 9600 baud mode only.
Make sure your USB cables are four conductor, i.e. Sync cables.
Some USB cables are for charging only and will only have 2 wires.
The only way to know is to do something over the cable that requires the data connection.