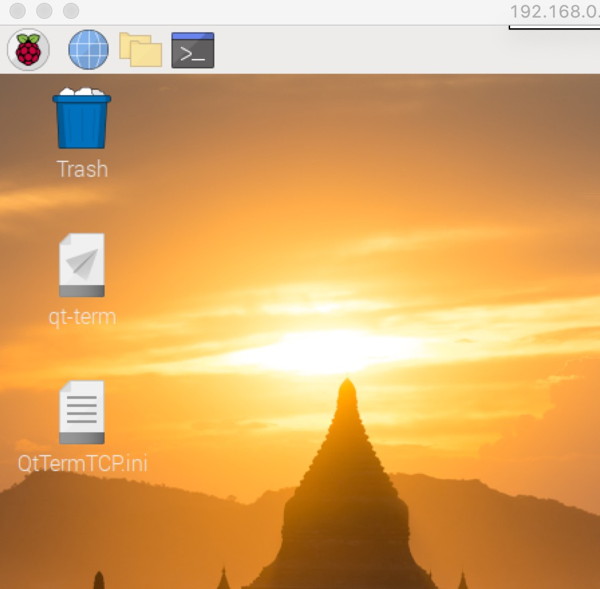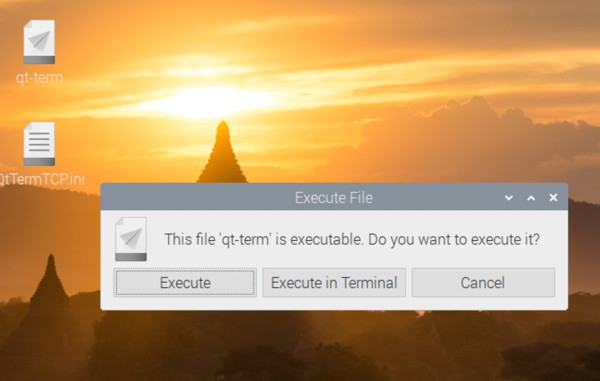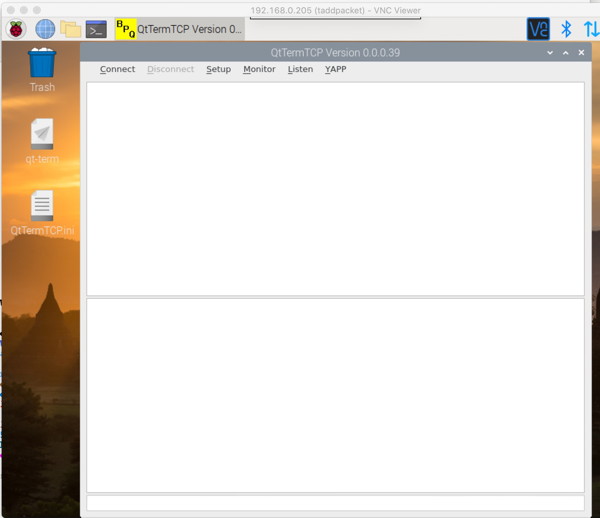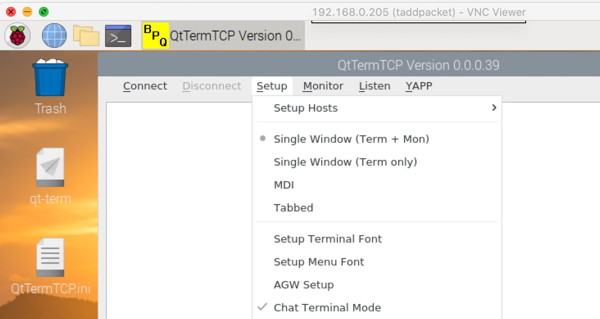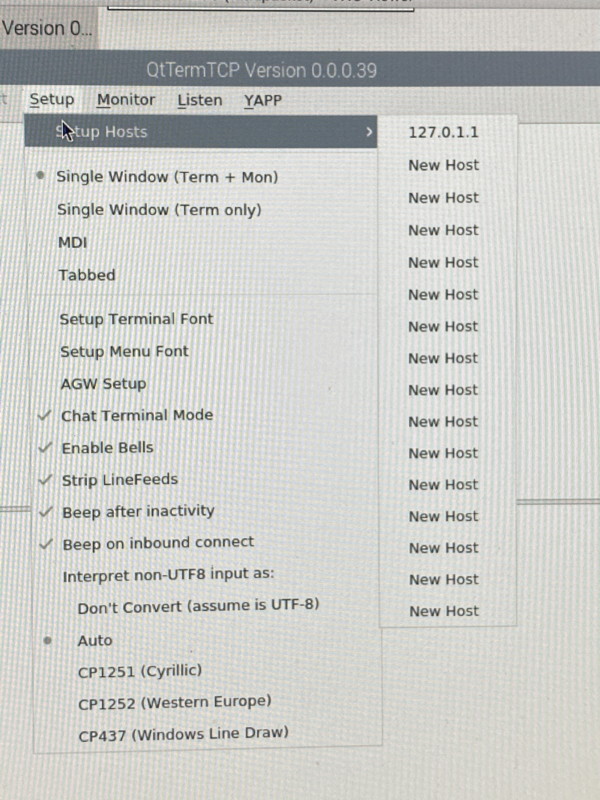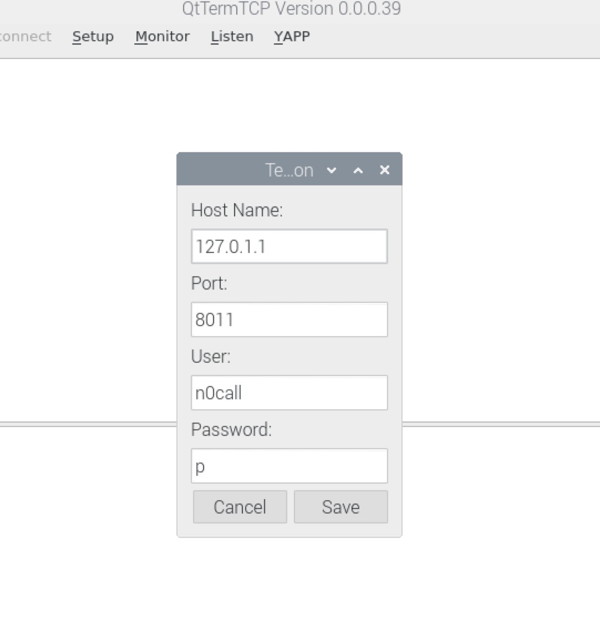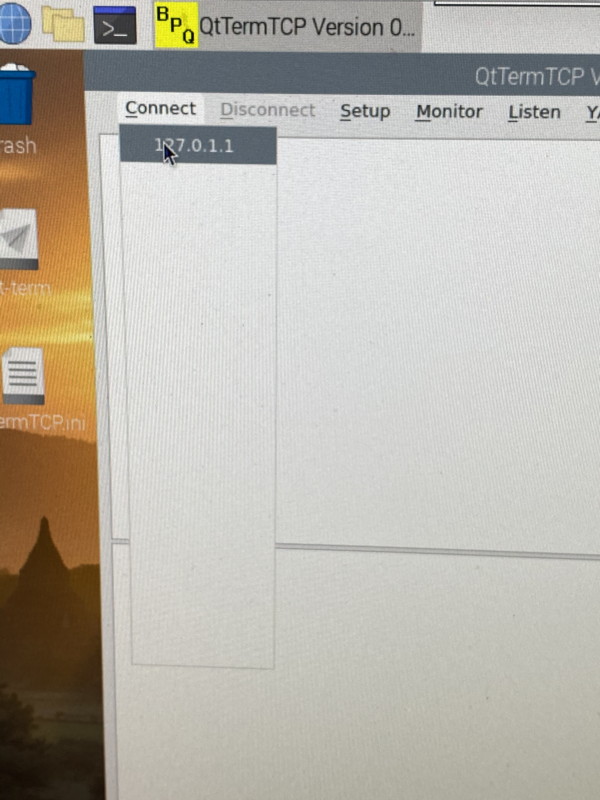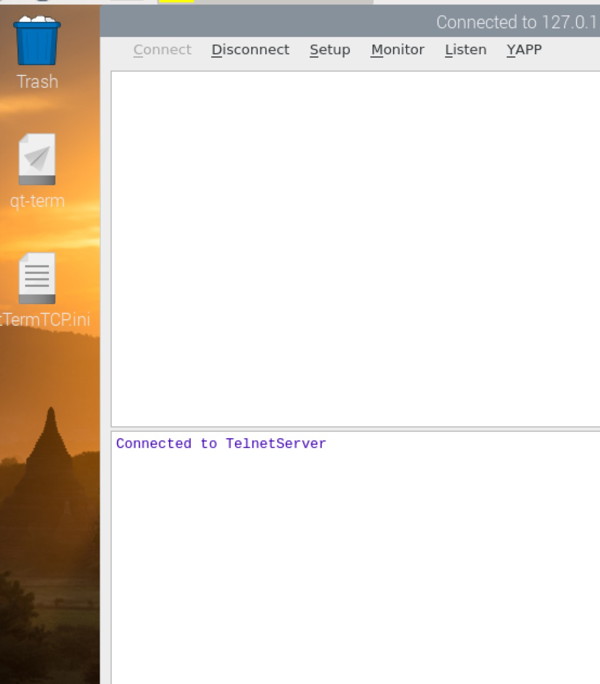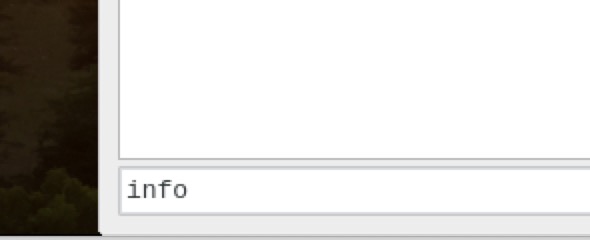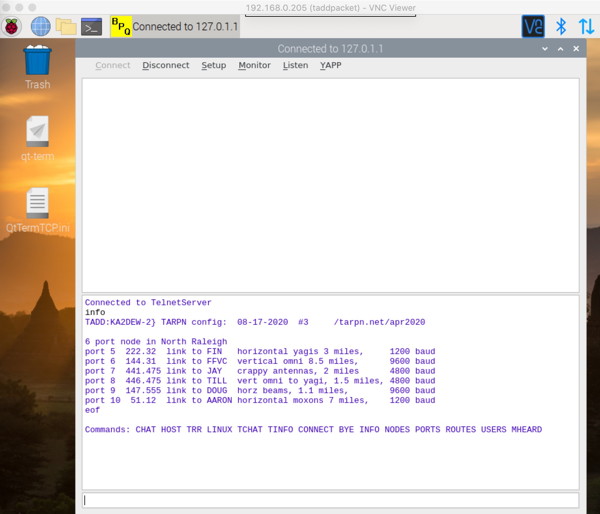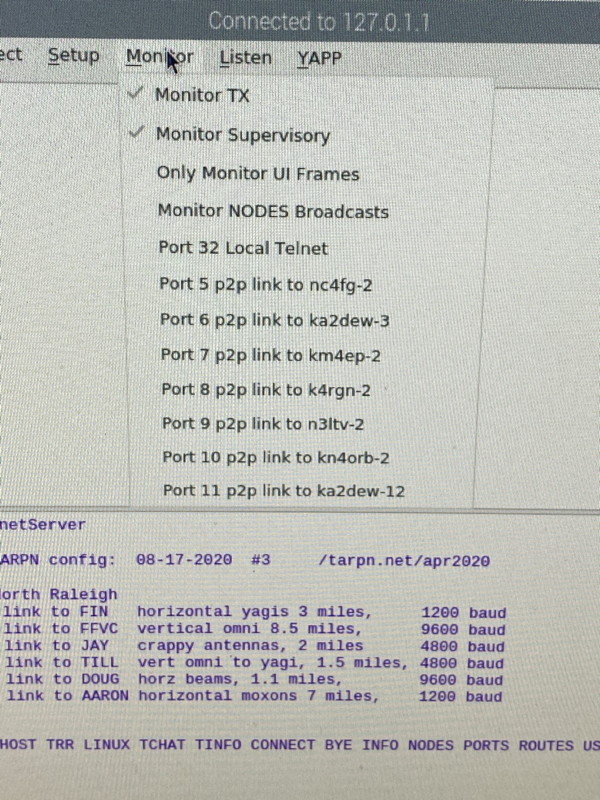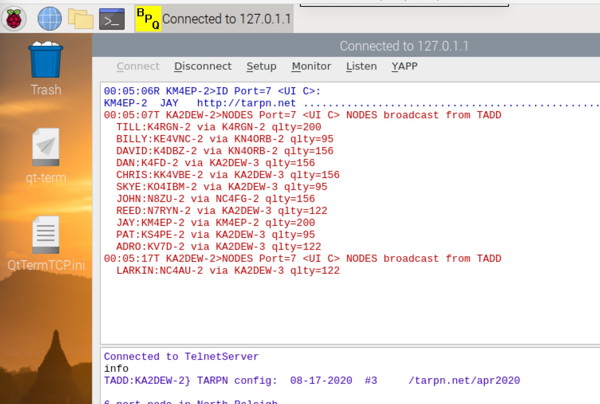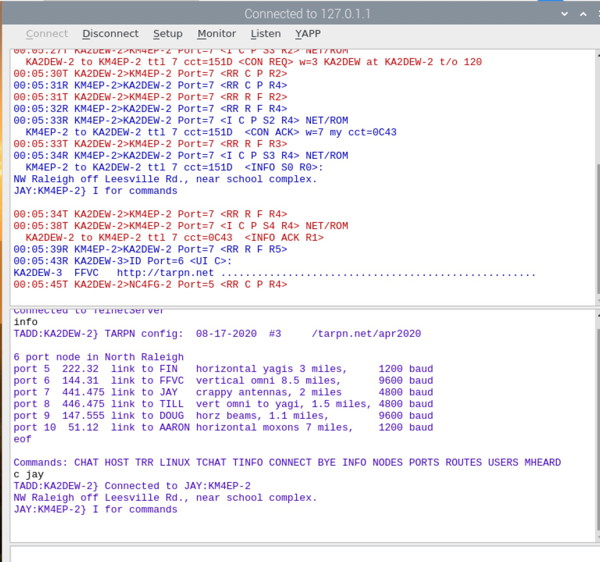QT-term-TCP Terminal for G8BPQ Node
QT-term-TCP connects into your node and allows entering of node commands and inspection of the traffic passing in and out of the node.
The
QT-term-TCP program is a free application with source code.
The program can be compiled for different systems.
The program is precompiled for several systems, including Raspberry PI.
The TARPN installer puts the
QT-term-TCP for Raspberry PI onto the desktop.
The Macintosh version is here:
QT-term-TCP for MacOSX
Link to G8BPQ's page on QT-term-TCP
A configuration step is required to give the
QT-term-TCP your log-in name.
In the TARPN case, this log-in is your callsign, in lower case.
The photos below show the sequence of configuring and running
QT-term-TCP.
Get connected to the desktop of your Raspberry PI using
Real VNC.
After installing
Real VNC, tell it to connect to your Raspberry PI's IP address.
If it tells you it can't open the video, you may need to set a default resolution.
That's done with
sudo raspi-config in a Raspberry Pi Terminal session.
Back to the Raspberry PI
In the upper left of the desktop is the
QT-term-TCP icon -- it will be named qt-term or QTterm.
Double click on that.

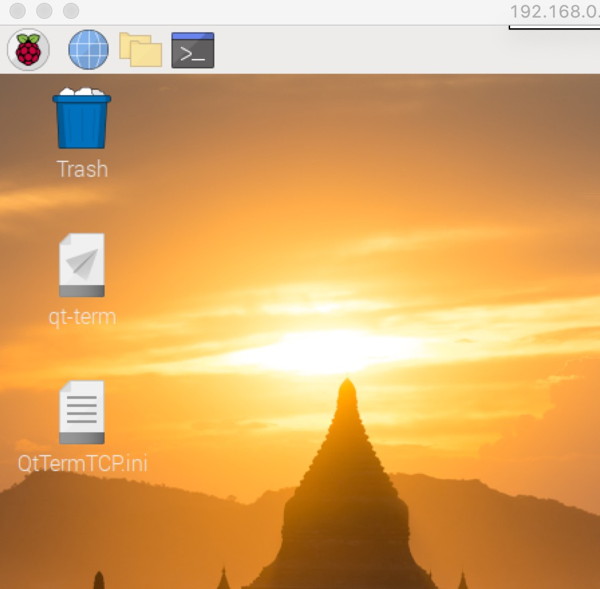
A dialog will open asking if you want to execute this to the screen, or to a terminal session.
Click on "execute" which will let it drive a window to the screen.

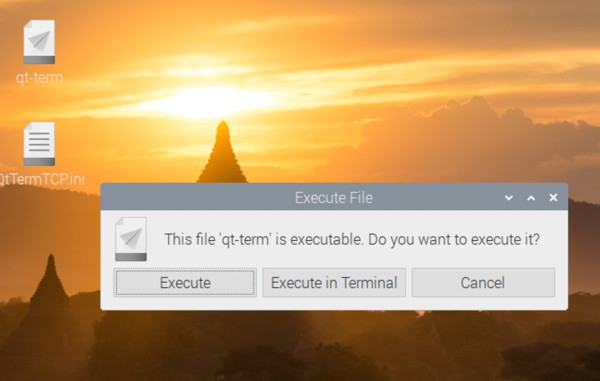
This is the screen you will see.
Click on the Setup pull down menu,

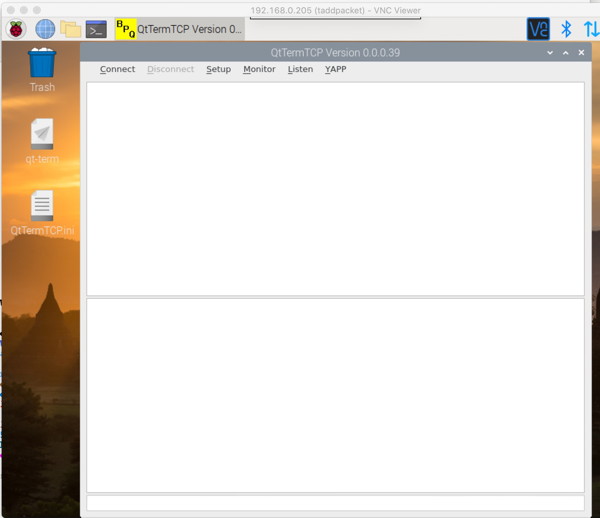
Hover over the first line in the menu, Setup Hosts.

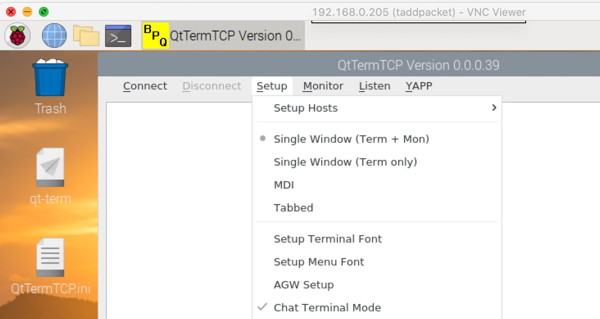
Another menu shows up headed with 127.0.1.1.
Click on 127.0.1.1.

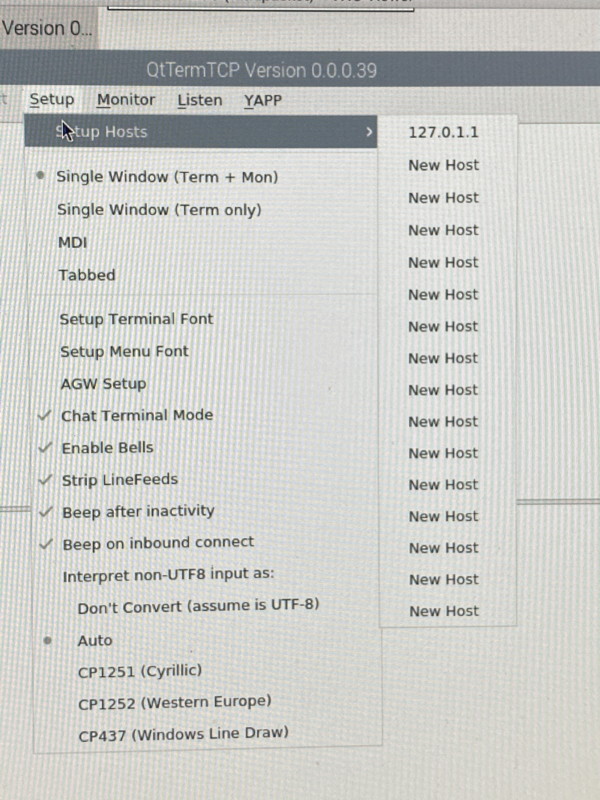
A dialog box appears prompting you for four figures.
Conveniently, 3 of those figures are already filled in.
You just need to replace n0call with your callsign, in lower case.
This will serve as a log-in to your node.
Confirm your change with the Save button and then click on the Connect pull-down menu..

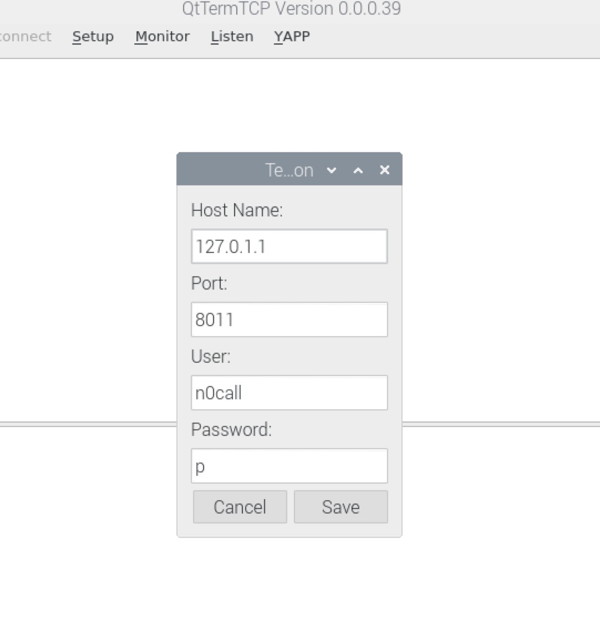
Click on the only available Connection, 127.0.1.1.

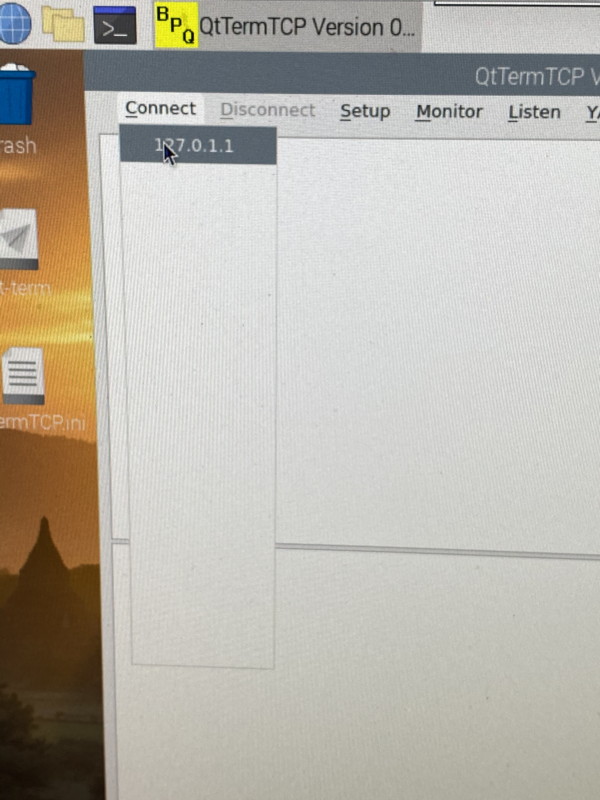
The program will connect you to your node.
If the node is running, the lower large pane will show "Connected to TelnetServer".

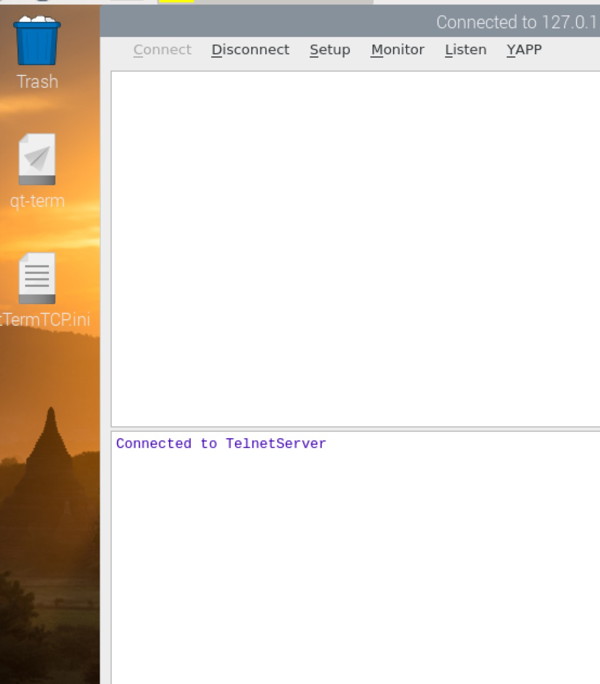
Now you can move the cursor down to the 3rd pane, which is short and wide.
Here is where you can type G8BPQ node commands.
For the purposes of showing what this does, I typed "info".

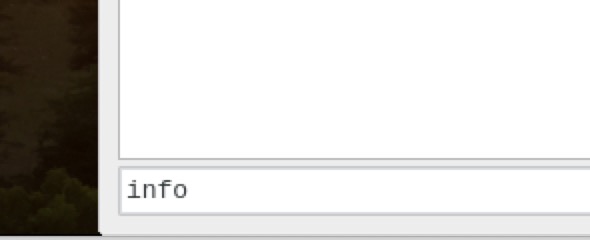
This is the INFO result

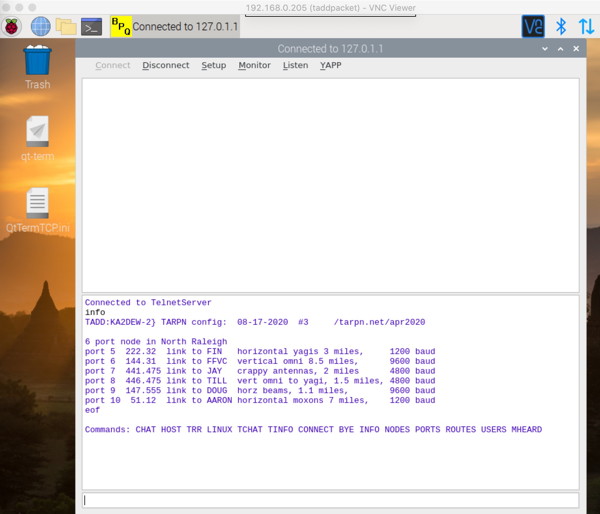
Now go over to the Monitor pull down.
This menu enables you to turn on Monitoring on one or more of your ports.
Monitor results show up in the upper large pane.
I suggest turning on Monitor TX, Monitor Supervisory, Monitor NODES Broadcasts, and then one or more of your po rts.

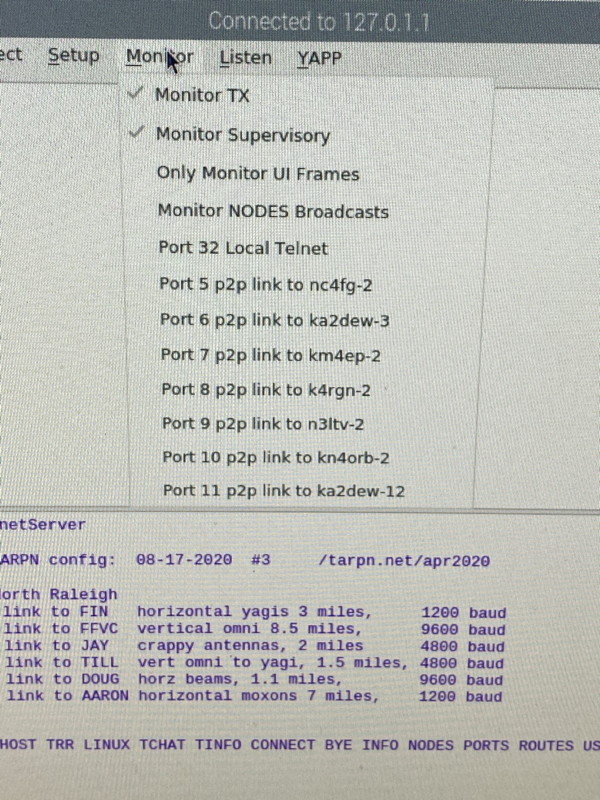
Here is some example data showing in the Monitor pane.
This is showing traffic heard by your node's radios

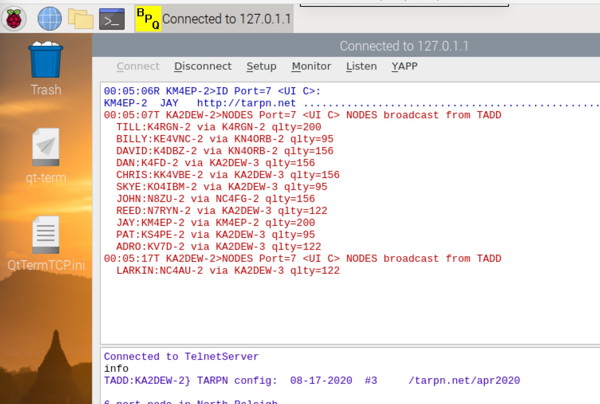
In the upper, Monitor pane, blue indicates received traffic.
Red is transmitted traffic.
Each packet is identified with a time-stamp, the from-call, the to-call, and the port number on your node which is sending or receiving the packet.

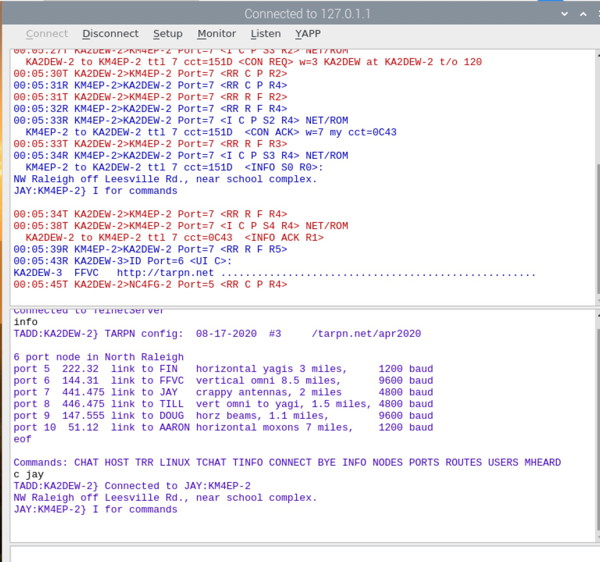
G8BPQ has a web page about his QT-TERM program and project:
CANTAB.NET QtTermTCP